Cara Instal Windows 10 – Windows 10 pada saat rilis pertama kali banyak yang mengagumi dan menyukainya.
Tampilannya terlihat apik terkesan mewah dan berkualitas, untuk itu kamu harus mengikuti cara instal windows 10 yang saya ajarkan di bawah ini.
Caranya tidak terlalu susah kok, kamu hanya belum tahu saja. Saya akan menjelaskan sampai kalian benar-benar menguasainya. Mulai dari persiapan bahan hingga windows 10 siap untuk digunakan.
Walaupun kamu belum pernah mencobanya, jika memang kamu bisa memahami dengan benar materi yang akan kita bahas kali ini. Maka akan sangat mudah untuk kamu instal Windows 10 di laptop.
Dari pada terus penasaran, silakan dibaca sampai tuntas pembahasan kita kali ini ya. Jangan lewatkan satu poin pun karena metode yang saya ajarkan akan berkesinambungan.
Baca Juga : √ 3 Cara Menyambungkan Laptop ke TV dengan Mudah
Spesifikasi Windows 10
Sebelum kamu mengikuti cara instal windows 10 di laptop kamu sebaiknya kamu melihat dulu spesifikasi laptop yang mendukung windows 10. Jika laptop memiliki spesifikasi dibawah dari yang direkomendasikan maka kinerja laptop akan berat dan bisa jadi tidak bisa di instal.
Untuk itu kamu perhatikan bahwa laptop kamu sudah layak mendapatkan windows 10. Silakan simak ulasan dibawah ini.
Prosesor Minimal 1 Gigahertz (GHz) RAM 1 GB untuk 32 Bit dan 2 GB untuk 64 Bit Free Space HDD 16 GB Grafik Microsoft DirectX 9 graphics device with WDDM driver
Jika kamu sudah memenuhi spesifikasi minimum yang telah disebutkan diatas. Kamu baru bisa mengikuti cara instal windows 10 selanjutnya. Silakan simak sampai habis ya!
Persiapan Sebelum Mengikuti Cara Instal Windows 10
Persiapan ini sangat penting untuk diperhatikan bagi pemula, kerena jika terjadi kesalahan maka akan sangat fatal nantinya. Bisa jadi data kamu akan hilang atau hal buruk lainnya akan terjadi. Jadi saya harap kamu mengikuti arahan yang saya sampaikan agar tidak terjadi hal yang tidak diinginkan.
Disclaimer :Saya tidak bisa bertanggung jawab jika terjadi kesalahan pada laptop anda. Sebelum melakukannya sebaiknya kamu memahami betul pembahasan yang akan saya bahas sekarang ini.
Nah, jika kamu ingin meneruskan membaca, saya akan menjelaskan secara detail apa saja yang dibutuhkan sampai kamu benar-benar bisa melakukannya pada laptop kamu sendiri.
Baca Juga : √ 2 Cara Mengaktifkan Bluetooth di Laptop Paling Gampang
Berikut ini adalah persiapan sebelum kamu mengikuti cara instal Windows 10. Silakan perhatikan baik-baik ya!
1. Flashdisk atau CD 8 GB
Persiapan pertama adalah kamu harus mempunyai flashdisk atau CD yang mempunyai kapasitas minimal 8 Gb. Pada flashdisk ini lah kita akan booting data windows untuk instal ulang Windows 10.
2. Windows 10
Selanjutnya kamu membutuhkan Windows 10 kamu bisa mencarinya di internet banyak yang sudah menyediakannya. Biasanya ukuran size ISO Windows 10 hampir 5 Gb, sebaiknya kamu menggunakan jaringan wifi.
ISO Windows 10 ini berfungsi untuk bahan booting ke flashdisk atau CD yang menyimpan data keseluruhan windows. Kalau tidak ada ini kamu tidak bisa melakukan instal ulang, jadi sebaiknya kamu unduh dulu file satu ini.
3. Software Rufus
Software ini berfungsi sebagai tools untuk booting ISO Windows 10 ke flashdisk. Kamu boleh menggunakan software lainnya untuk booting, namun pada kali ini saya akan menggunakan rufus sebagai bahan untuk melakukan instal windows 10.
Menurut saya program rufus mudah untuk digunakan, tidak terlalu banyak pengaturan dan sangat simpel. Jika kamu mau mengunakan juga silakan cari software rufus di internet, banyak sekali yang menyediakannya.
Baca Juga : √ 6 Cara Meredupkan Layar Komputer (Mengatur Cahaya layar)
4. Diverpack
Pada saat kita selesai melakukan instal ulang, maka seluruh driver yang ada di laptop kita juga akan ikut hilang, seperti jaringan Wifi, VGA, sound, Bluetooth, dal lain-lain. Maka dari itu kita harus menyiapkan driverpack untuk menginstal kembali driver yang hilang tersebut.
Silakan unduh terlebih dahulu driverpack yang terbaru di internet. Ukurannya size sangat besar saya perkirakan sampai 14 Gb. Sebaiknya kamu menggunakan jaringan wifi agar kouta internet kamu tidak habis percuma.
5. Software atau Aplikasi
Nah, sebelum kamu mengikuti cara instal windows 10 dibawah ini sebaiknya kamu cari dulu software yang dibutuhkan atau aplikasi yang sering kamu gunakan. Seperti Microsoft Word, Google Chrome, Mozila Firefox, MP3, Pemutar MP4, dan lain-lain.
Aplikasi laptop kamu bisa kamu cari di internet, banyak sekali yang menyediakannya. Download kemudian kamu simpan di Penyimpanan Lokal Disk “D” atau “E”.
6. Aktivator
Aktivator berfungsi untuk mengaktifkan dan memverifikasi bahwa windows yang kamu gunakan adalah asli dan tidak pernah digunakan oleh orang lain. Jika tidak mengaktifkan windows maka kamu akan selalu mendapatkan pemberitahuan dan itu sangat menganggu.
Jadi, sebaiknya kamu mempersiapkan aktivator windows 10 terlebih dahulu. Silakan cari internet banyak yang menyediakannya.
Baca Juga : 3 Cara Membuat Tanda Tangan di Word dengan Sangat Mudah
7. Menyimpan Data Penting
Pada poin ini saya sarankan kamu membaca dan memahaminya, karena informasi ini sangat penting agar data penting kamu tidak hilang. Sebenarnya pada saat instal ulang windows kita akan menghapus Partisi Sistem.
Jadi, semua data yang ada dalam partisi sistem akan terhapus termasuk dengan data kamu yang tersimpan didalamnya.
Nah, sekedar pengetahuan saja. Kamu tahu kan jasa instal ulang windows sedikit mahal, biasanya saya mengambil 80 ribu hingga 100 ribu untuk instal ulang windows. Untuk instal windows mempunyai tanggung jawab yang sangat besar terhadap data yang ada di laptop.
Bayangkan saja kalau data penting yang ada dalam laptop kamu hilang dan itu tidak bisa dikembalikan lagi. Begitu juga dengan kamu, jika ingin instal laptop sendiri kamu harus sangat hati-hati dan benar-benar menyimpan data kamu.
Sebelum kamu mengikuti cara instal windows 10 yang saya ajarkan ini. Kamu harus menyimpan data kamu terlebih dahulu, silakan ikuti langkah-langkah berikut ini.
- Langkah 1 – Silakan kamu buka Windows Explorer dan cari pada Lokal Disk C : Users/Nama Laptop kamu. Kamu juga bisa memindahkan satu per satu melalui menu di samping seperti Download, dan Libraries.
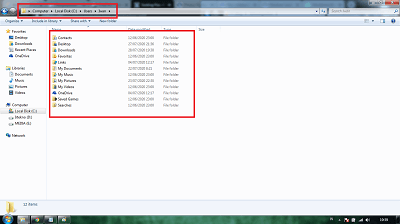
- Langkah 2 – Pada halaman tersebut terdapat folder Download, Dokumen, Picture, Music, Videos. Silakan pindahkan folder tersebut ke Lokal Disk “D” atau “E”.
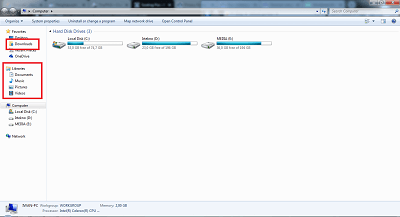
Jika kamu sudah, berarti kamu sudah mengamankan data yang ada di partisi sistem. Sekali lagi ini sangat penting kalau tidak data kamu akan hilang selamanya.
Baca Juga : Cara Memperbesar Ukuran File PDF : 200Kb s/d 900Kb
8. Menandai Lokal Disk Sistem
Persiapan ini juga sangat penting, gunanya agar tidak salah memformat Lokal Disk sistem pada saat proses instal ulang. Karena pada saat proses instal windows kamu harus melakukan format hardisk untuk sistem windows saja.
Untuk menghindari kesalahan format kita terlebih dahulu mengubah nama Lokal Disk C menjadi Instal Ulang atau nama kamu dengan cara klik kanan pada Lokal Disk C lalu pilih Rename.
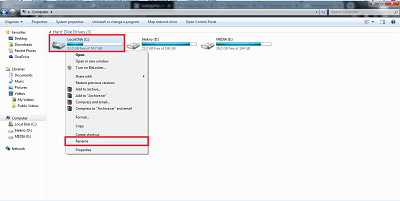
Setelah kamu mempersiapkan semuanya, kamu sudah siap untuk mengikuti cara instal windows 10. Kamu langsung saja perhatikan ulasan di bawah ini ya!
Cara Instal Windows 10 dengan Mudah
Setelah mempersiapkan bahan keperluan sebelumnya. Pada pembahasan kita selanjutnya langsung pada tahap untuk memulai instalasi Windows 10. Pada tahapan ini juga tidak kalah penting, jadi kamu harus memperhatikan dengan seksama.
Baca Juga : 3 Cara Mengirim File dari HP ke Laptop Tanpa Kabel USB
Penasaran kan? Langsung saja kamu ikuti ulasan berikut ini tentang cara instal windows 10 menggunakan flashdisk atau CD.
1. Membuat Bootable Windows 10 ke Flashdisk
Cara instal windows 10 yang pertama adalah kamu harus membuat Bootable ke flashdisk. Setelah kita mempersiapkan software rufus dan ISO Windows kita akan melakukan booting ke flashdisk. Caranya kamu bisa langsung mengikuti langkah-langkah dibawah ini.
- Langkah 1 – Masukkan flashdisk ke laptop kamu
- Langkah 2 – Silakan buka program Rufus kemudian kamu klik ikon CD seperti gambar dibawah ini.
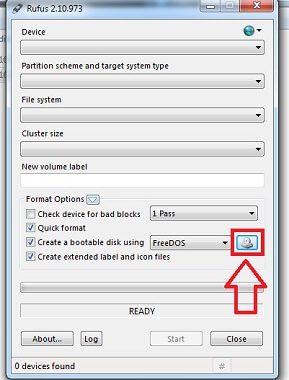
- Langkah 3 – Cari file ISO Windows 10 yang telah kamu persiapkan lalu klik Open.
- Langkah 4 – Kamu tidak perlu mengedit apapun disini biarkan pengaturanya defauld.
- Langkah 5 – Setelah itu kamu tinggal klik Start dan tunggu hingga Prosesnya selesai. Pastikan kamu tidak mencabut flashdisk agar prosesnya berjalan lancar. Setelah selesai silakan klik Close.
2. Melakukan Instal Windows 10
Mohon perhatikan, pada tahapan cara instal Windows 10 ini sudah memulai proses instal. Jadi, kamu baca dulu sampai habis dan setelah memahami materinya baru kamu lakukan pada laptop kamu. Sampai disini masih paham kan?
Baca Juga : Cara Mempercepat Koneksi Wifi di Android dan PC (100% Work)
Setelah kita selesai bootable ke flashdisk, Silakan matikan laptop kamu terlebih dahulu. Kemudian ikuti langkah-langkah berikut ini.
- Langkah 1 – Pertama sekali masukkan Flashdisk yang telah kita booting Windows 10 sebelumnya. Pastikan kamu memasukkan ke slot USB warna hitam jangan pada warna biru.
- Langkah 2 – Silakan masuk ke Boot Menu laptop kamu. Biasanya dengan Tekan F12 untuk laptop Acer dan Toshiba, Tekan F9 untuk laptop HP dan Compact, Tekan F7 untuk laptop Axio dan Advan, Tekan ESC untuk laptop Samsung dan Asus, dan Tekan Fn+F12 untuk Laptop Lenovo.
- Jika tidak ada merek laptop kamu disini, kalian bisa mencarinya di internet.
- Pada Boot Menu kamu pilih nama Flasdisk dengan menggunakan tombol navigasi atas atau bawah kemudian tekan Enter. Jika flashdisk kamu tidak terlihat silakan masukkan ke slot USB lainnya.
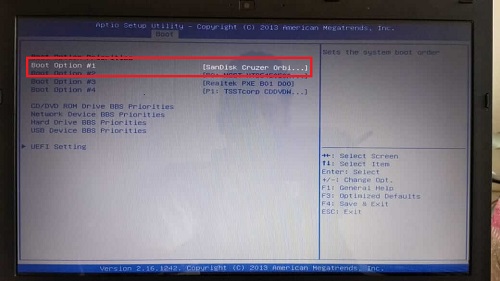
- Langkah 3 – Setelah itu akan muncul notifikasi pada layar laptop silakan kamu tekan tombol Enter atau tombol Spasi. Tunggu hingga proses loading selesai.
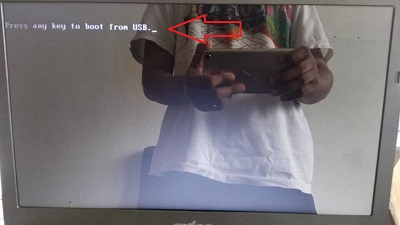
- Langkah 4 – Jika sudah benar maka akan muncul halaman seperti gambar dibawah ini kemudian kamu klik Next. Misalnya kembali masuk ke windows silakan ulangi dari langkah nomor 2.
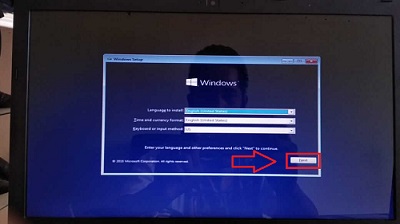
- Langkah 5 – Pada halaman selanjutnya seperti gambar dibawah ini kamu klik Install Now.

- Langkah 6 – Jika muncul halaman Enter the Product Key to Activate Windows silakan kamu klik Skip.
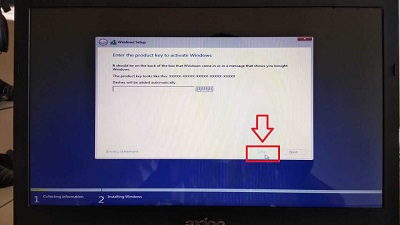
- Langkah 7 – Nah, disini mungkin akan berbeda dengan kalian, saya menggunakan windows 10 dengan banyak versi. Jika kamu melakukan bootable hanya satu maka ini tidak akan muncul. Silakan klik Windows 10 Pro lalu klik Next.
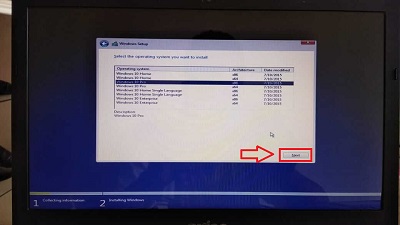
- Langkah 8 – Pada halaman selanjutnya silakan centang I Accept the License Terms kemudian klik Next.
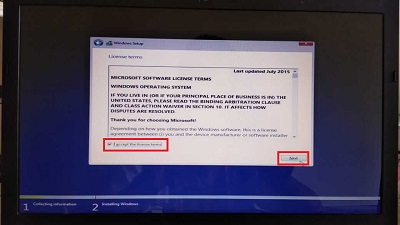
- Langkah 9 – Selanjutnya silakan kamu klik Costom: Install Windows Only (Advanced) untuk melanjutkan proses.
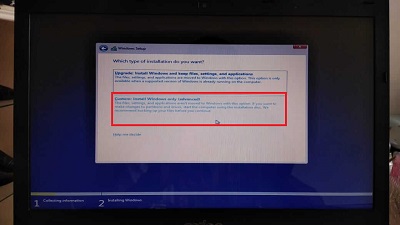
- Langkah 10 – Pada halaman ini akan terlihat beberapa partisi hardisk. Kita akan menghapus Partisi C dan System. Kamu harus hati-hati jika salah menghapus maka tidak bisa dikembalikan.
- Pada saat persiapan kita telah mengubah nama Lokal Disk C menjadi Instal ulang atau nama kamu maka akan terlihat di halaman ini.
- Saya disini memberi nama Local Disk C menjadi nama clien saya, klik pada nama tersebut kemudian klik Delete.
- Setelah itu pilih partisi System kemudian klik Delete. Jika sudah di hapus maka akan muncul partisi kosong.
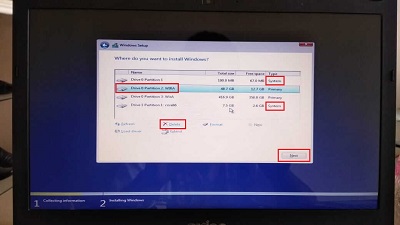
- Lankah 11 – Selanjutnya pilih partisi yang sudah di Hapus tadi kemudian kamu klik Next. Maka proses install Windows 10 akan berjalan, tunggu hingga selesai.
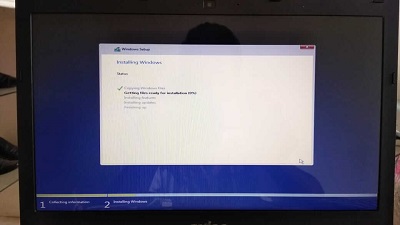
- Langkah 12 – Jika proses instal Windows 10 sudah selesai, silakan klik Restart Now atau biarkan saja laptop akan otomatis restart.
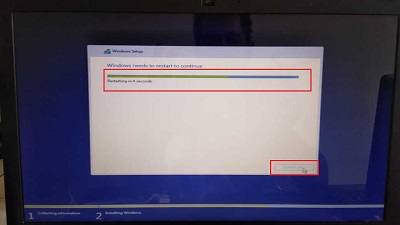
- Langkah 13 – Setelah hidup kembali laptop akan membaca data windows baru kamu hanya perlu menunggu. Jika keadaan laptop tidak ada respon apa-apa dalam 10 menit silakan matikan dan hidupkan kembali dengan cara tekan dan tahan tombol Power.
- Apabila laptop sudah membaca data windows maka tampilannya seperti gambar dibawah ini. Kemudian kamu klik Do This Later untuk malanjutkan ke tahap berikutnya.
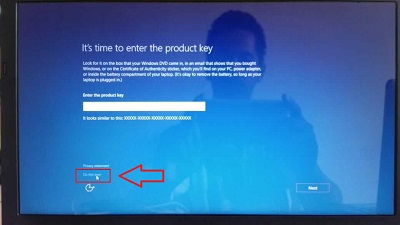
- Langkah 14 – Apabila muncul jaringan Wifi, kamu skip aja dulu dengan cara klik Skip This Step.
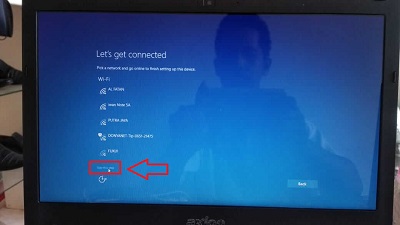
- Langkah 15 – Setelah itu akan muncul halaman setting, Kamu bisa langsung klik Use Express Settings.
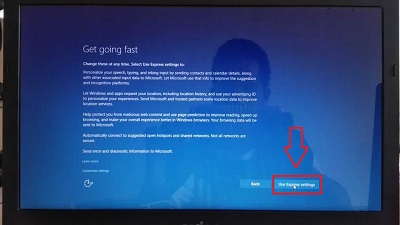
- Langkah 16 – Langkah selanjutnya adalah memberikan Nama untuk PC atau laptop kamu, kamu juga bisa membuat Password pada saat masuk ke windows. Jika sudah selesai kamu tinggal klik Next.
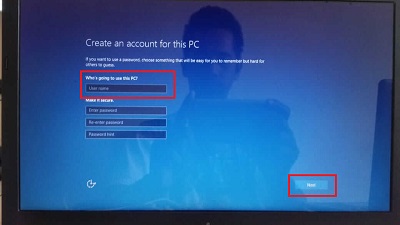
- Langkah 17 – Sampai pada tahap ini laptop akan restart sendiri, tunggu hingga prosesnya selesai. Laptop akan otomatis masuk ke windows seperti biasa, Kamu bisa melihat laptop kamu sudah bersih.

Sampai disini cara instal windows 10 sudah selesai. Namun kamu perlu memperhatikan bahwa laptop kamu masih kosong dan tidak ada apa-apa seperti Driver, Aktivator, dan Software.
Baca Juga : 10 Cara Mengganti Background Foto di Photoshop (100% Work)
3. Melakukan Aktivasi
Cara instal windows 10 belum selesai sepenuhnya, kamu perlu melakukan aktivasi windows. Aktivasi windows adalah melakukan aktivasi dan mengkonfirmasi bahwa salinan windows tersebut hanya kita yang menggunakannya.
Banyak yang menyediakan aktivator untuk mengaktifkan Windows maupun Microsoft Office. Saya merekomendasi menggunakan aplikasi reloaded, KSM Auto Lite dan lain-lain.
Silakan cari sendiri ya, banyak kok yang membahasnya di internet cara mengaktifkan windows 10.
4. Instal Driver Pack
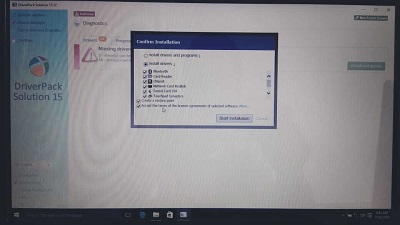
Pada saat melakukan instal ulang windows, maka semua driver yang ada dalam laptop akan ikut terhapus. Jadi jika kamu masih belum bisa menggunakan wifi atau layar desktop memiliki ukuran lebih besar itu sudah wajar.
Jika laptop kamu versi terbaru, sebaiknya kamu menggunakan Driver Pack Online agar driver laptop dapat terbaca. Namun akan sangat sulit karena kamu harus terus terhubung ke internet pada saat instal driver.
Jika kamu tetap tidak bisa konek wifi sebaiknya kamu mengunduh driver pack versi terbaru. Saya rasa dalam versi terbaru sudah banyak driver baru yang sesuai dengan laptop kamu.
5. Instal Software
Cara instal windows 10 yang terakhir adalah melakukan instal aplikasi atau software penting seperti Microsoft Office, Pemutar MP4, MP3, Antivirus, pembersih RAM, YouCam dan lain-lain.
Aplikasi ini sangat penting kalau tidak maka aplikasi bawaan dari windows akan bekerja seperti untuk memutar vidio akan terbuka dengan Windows Media Player, untuk internet akan terbuka dengan Internet Explorer.
Maka dari itu kamu perlu menginstal aplikasi yang kamu butuhkan. Tetapi kamu juga perlu ingat jika kebanyakan aplikasi akan melambatkan laptop kamu. Jadi, sebaiknya kamu instal apa yang kamu butuhkan saja.
Kamu juga bisa menambah aplikasi multi media lainnya seperti Photoshop, Corel Draw, Sony Vegas, Outocad, dan lain-lain. Tapi aplikasi ini membutuhkan spesifikasi yang tinggi, kamu harus pikir-pikir dulu apakah laptop kamu akan sanggup menggunakan aplikasi ini.
Baca Juga : 2 Cara Mengatur Ukuran Kertas di Word dengan Sangat Gampang
Penutup
Sangat mudahkan cara instal windows 10 dengan flashdisk? Kamu bisa melakukan sendiri jika sudah sering latihan, siapa tahu kamu bisa membuka usaha jasa instal laptop nantinya. Selamat Mencoba!
Silahkan kunjungi artikel menarik lainnya di Irtekno.com.
Terimakasih sudah berkenan membaca artikel saya, jika ada kesalahan dalam penyampaian informasi harap di komentar pada bagian bawah ini.


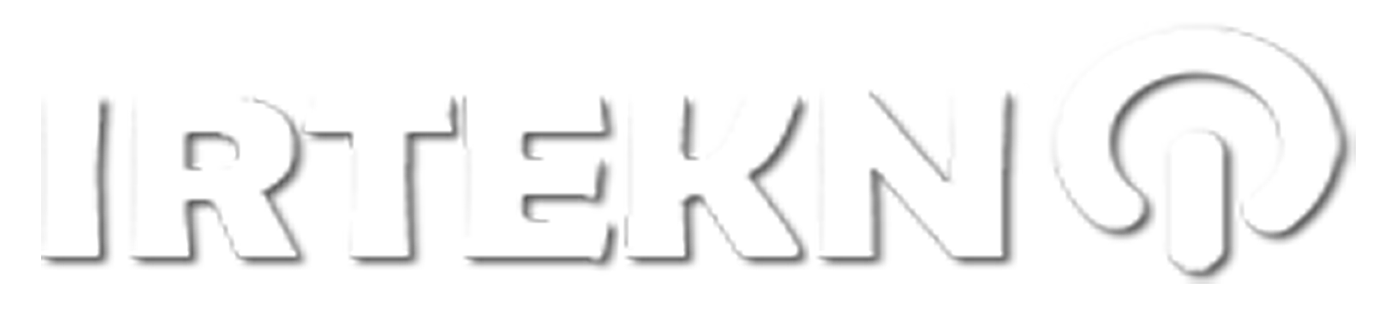
Driverpack nya bisa download dimana ya mas?
Silakan download sendiri di internet ya, banyak kok yang menyediakan seperti bagas31, jalantikus, dan lain-lain.
jangan lupa pakai jaringan wifi karena ukuran file sangat besar.