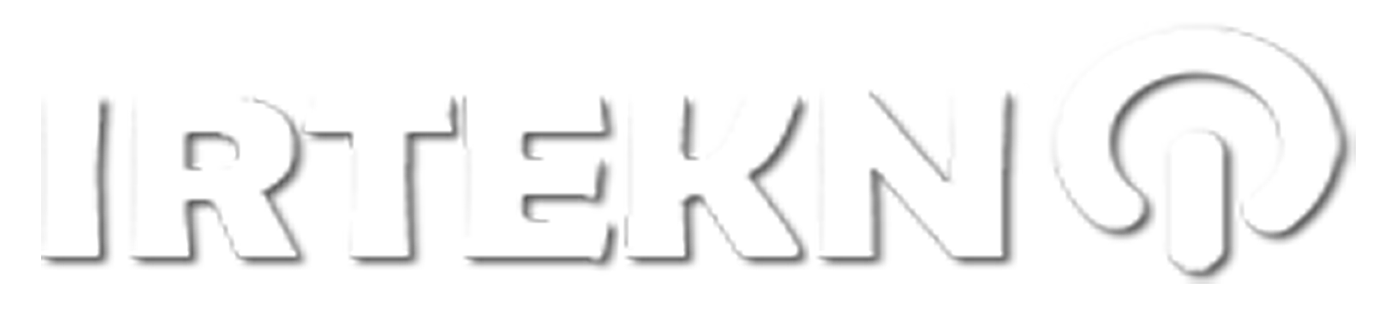Cara membuat dua layar di windows 10 – Microsoft Windows adalah salah satu platform komputasi terkemuka yang tersedia di pasar saat ini.
Anda akan melihat sebagian besar perangkat komputasi seperti PC / laptop yang berjalan pada OS Windows. Perusahaan telah memperbarui OS Windows dengan fitur baru beberapa kali selama bertahun-tahun.
Saat ini, OS Windows 10 adalah apa yang akan Anda temukan terutama pada laptop dan PC generasi baru. Salah satu fitur berguna yang telah dirilis perusahaan untuk OS Windows adalah fitur dua layar di windows 10.
Desain Windows 10 memiliki pengkritiknya sendiri. Fitur-fitur Windows snapping dan screen splittingnya sangat bagus sehingga bahkan mac OS sebagai saingannnya akan mengimplementasikannya bertahun-tahun kemudian.
Kembali ke Windows 7, Microsoft memelopori windows yang memungkinkan Anda dengan cepat menyeret jendela ke tepi layar sehingga itu mengambil tepat setengahnya.
Sekarang, bertahun-tahun kemudian, fitur tersebut telah meningkat pesat, dengan kemungkinan membuat dua layar di windows 10 yang didukung oleh fitur tambahan seperti pemisahan empat arah dan aplikasi PowerToys Microsoft yang luar biasa.
Di sini kami akan membahas semua cara mengatur layar laptop di Windows 10.
Baca Juga : Cara Mengganti Bahasa di Laptop Windows 10
Cara Membuat Dua Layar di Windows 10
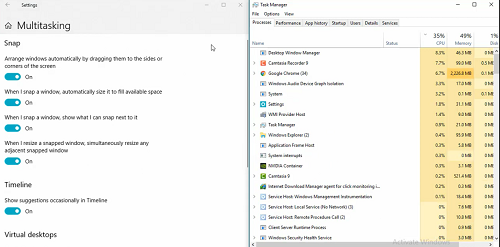
Cara paling mendasar untuk cara membuat dua layar di windows 10 adalah dengan menyeret jendela yang terbuka ke sisi kiri atau kanan layar.
Dengan begitu akan secara otomatis Menjepret Layar itu untuk mengambil tepat setengah dari layar.
Jika Anda memiliki jendela lain yang terbuka pada saat itu, mereka akan muncul sebagai thumbnail yang lebih kecil di separuh layar lainnya, di mana Anda dapat mengklik salah satu yang ingin Anda isi setengahnya.
Sebagai alternatif, Anda bisa melanjutkan apa yang Anda lakukan di jendela snapped dan jendela yang tersisa akan kembali ke tempat mereka sebelumnya sebelum Anda mulai menjepret.
Setelah Anda memiliki dua jendela yang terkunci di bagian kiri dan kanan layar, Anda dapat menyesuaikan jumlah yang dibutuhkan setiap jendela dengan menyeret garis pemisah di tengah.
Alih-alih hanya satu jendela yang tumpang tindih dengan yang lain, Windows akan menyesuaikan ukuran kedua jendela saat Anda menyeret garis itu ke kiri dan kanan.
Anda dapat melangkah lebih jauh dan membagi layar Anda dengan empat cara juga, meskipun sebenarnya Anda ingin monitor resolusi 1440p (2560 x 1440) untuk memanfaatkan ini semaksimal mungkin. Resolusi apa pun di bawah itu, dan Anda akan kesulitan melihat banyak informasi di jendela mana pun.
Nah, begitulah cara membuat dua layar di windows 10 dengan sangat mudah, selain memisah dua layar kamu juga bisa membuat 4 layar di Windows 10. Simak selengkapnya dibawah ini!
Baca Juga : Cara Mengetahui Berapa Bit Laptop
Cara Membuat Empat Layar di Windows 10
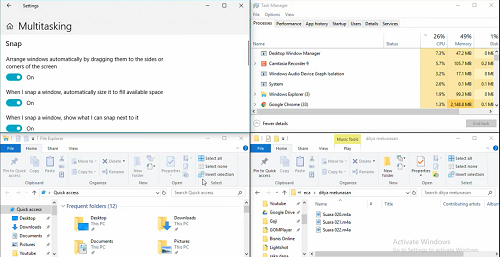
Jika Anda memiliki tampilan layar yang lebih besar, Anda dapat memasang hingga empat jendela ke layar, satu di setiap sudut. Prosesnya mirip dengan snapping Windows ke salah satu sisi layar.
- Seret salah satu jendela melalui bilah judulnya ke Sudut Layar. Saat kursor mencapai sudut, layar akan berkedip dan Anda akan melihat garis besar tempat jendela akan muncul. Lepaskan tombol mouse untuk memasang jendela ke sudut layar.
- Seret jendela berikutnya ke sudut lain dengan cara yang sama. Sekali lagi, lepaskan mouse untuk memasangnya di tempatnya.
- Di ruang kosong layar Anda, Anda akan melihat thumbnail dari jendela terbuka yang tersisa.
- Klik program yang Anda inginkan dan, jika Anda ingin mengambil sepertiga dari layar, pasang ke seluruh sisi layar yang tersisa.
- Jika Anda ingin menyematkan empat jendela, seret dengan bilah judul untuk memasangnya ke salah satu sudut yang tersisa, lalu pilih jendela lain untuk disematkan ke sudut terakhir.
Anda dapat “melepas” jendela dari sudut layar kapan saja dengan menyeretnya dari bilah judul menjauh dari tepi atau sudut.
Baca Juga : Cara Menghapus Password di Laptop
Cara Mengatur Layar Laptop di Windows 10 dengan Pintasan keyboard
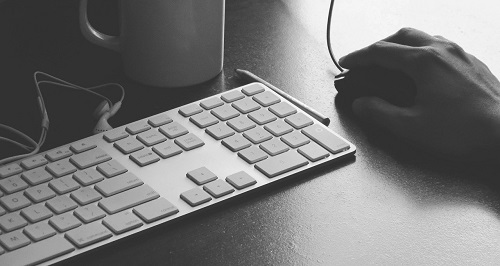
Ternyata ada alternatif lainnya untuk cara membuat dua layar di windows 10 dan juga 4 layar dengan menggunakan shortcut keyboard yang lebih mudah di ingat. Simak ulasan selengkapnya berikut ini:
- Layar ke kiri atau kanan : Tahan Tombol Windows + Tombol Navigasi kiri / kanan
- Layar ke sudut / seperempat layar : Tahan Tombol Windows + Tahan Tombol Navigasi kiri / kanan lalu atas / bawah
- Jadikan Layar penuh : Win + Tombol Navigasi atas hingga layar penuh
- Luaskan ¼ Layar ke ½ Layar : Win + Tombol Navigasi atas / bawah
Baca Juga : Cara Mengetahui Komputer Terkena Virus Windows 10
Penutup
Nah, begitulah beberapa cara membuat dua layar di windows 10 dengan mudah. Tutorial ini juga tersedia pintasan keyboard untuk alternatif yang lebih mudah di ingat.
Jika ada kesalahan atau ada yang tidak dimengerti dengan penjelasan saya silakan gunakan fitur komentar dibawah ini.