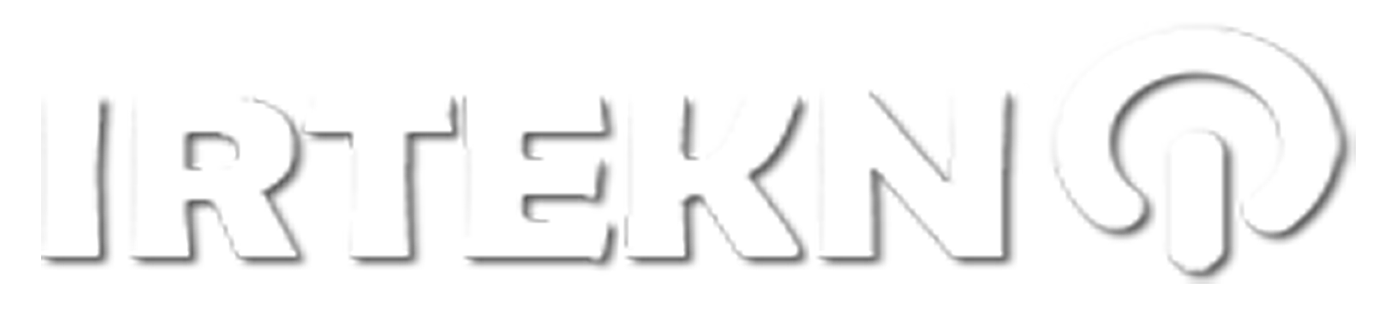Cara membuat garis tebal di word dapat kamu lakukan dengan mudah, kamu hanya perlu mengikuti beberapa langkah yang kami berikan dibawah ini.
Kamu dapat menyisipkan garis di Word menggunakan Ribbon atau dengan menggunakan pintasan keyboard.
Sebaiknya hindari menggambar garis dan sebagai gantinya menyisipkan garis batas di Microsoft Word (biasanya batas paragraf) sehingga garis tersebut akan bergerak saat Anda mengedit dokumen.
Pada artikel ini, kami akan fokus pada penyisipan garis tebal menggunakan batas yang dilampirkan pada paragraf.
Jika Anda menggunakan garis batas, Anda dapat menyesuaikan jenis batas, ketebalan garis, dan warna. Kamu juga dapat menyertakan garis batas paragraf dalam gaya sehingga akan muncul di seluruh dokumen.
Jika kamu membuat garis menggunakan Insert Shapes, kamu pasti tidak akan mendapatkan garis yang sempurna atau bahkan tidak seimbang sama sekali.
Kamu dapat membuat garis tebal di Word dengan 3 cara:
- Gunakan perintah Borders pada tab Home di Ribbon
- Pilih dan terapkan berbagai jenis garis menggunakan kotak dialog Borders and Shading
- Sisipkan berbagai jenis garis menggunakan pintasan keyboard (yang menambahkan garis menggunakan Koreksi Otomatis)
Baca Juga : Cara Membuat Tanda Tangan di Word
Jika kamu masih bingung bagaimana cara membuat garis tebal di word dengan benar, silakan ikuti beberapa langkah berikut ini.
Cara Membuat Garis Tebal di Word
Untuk membuat garis di word kamu bisa menggunakan microsoft word versi mana pun, namun sebaiknya kamu tetap menggunakan versi terbaru ya, agar fiturnya lebih banyak dan lebih lengkap.
Biasanya membuat garis tebal terletak pada kop surat, atau membuat sesuatu yang sangat penting sehingga dapat menarik perhatian pembaca.
Sebelum kita membuat garis tebal di word, sebaiknya kamu siapkan terlebih dahulu kop surat untuk langsung kita praktikkan.
Setelah itu, silakan simak cara membuat garis tebal di word berikut ini:
- Silakan tekan Enter pada kop surat sehingga tanda garis kedip berada di bawah kop surat.
- Setelah itu klik menu Home lalu perhatikan pada kelompok menu paragraph.
- Silakan klik Border lalu pilih Borders and Shading pada bagian bawah.
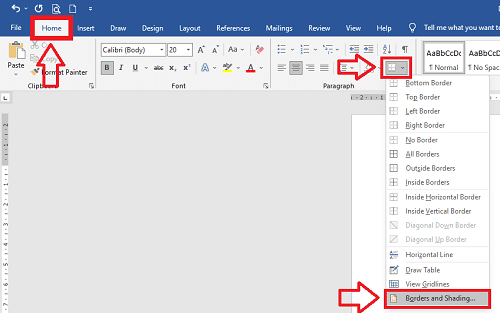
- Pada bagian Style silakan klik opsi garis lurus.
- Kemudian untuk mengatur ketebalan garis, silakan pilih pada bagian Width.
- Disini kamu bisa memilih ketebalan garis yang tidak terlalu tebal dan tidak terlalu tipis, kebiasaannya menggunakan opsi 2pt sampai 3pt.
- Selanjutnya silakan lihat pada preview, silakan klik Diagram bagian atas, seperti gambar berikut ini.
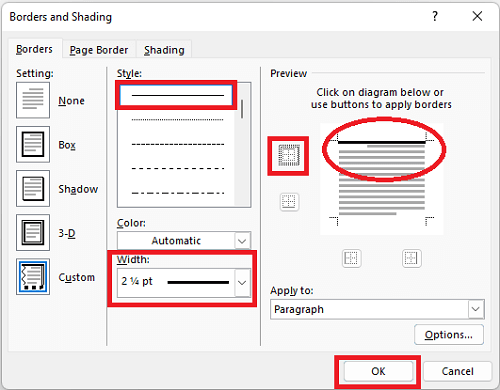
- Kalau sudah selesai, silakan klik OK.
- Selesai.
Begitulah beberapa langkah cara membuat garis tebal di word, silakan ikuti tahapan ini dan sesuaikan dengan versi word yang kamu gunakan.
Cara Membuat Garis Otomatis di Word
Sebelumnya kita sudah mengikuti cara membuat garis tebal di word secara manual, disini kamu juga bisa membuatnya secara otomatis.
Tidak hanya untuk garis tebal saja, melainkan berbagai macam bentuk garis lainnya. Cara yang seperti ini sangat penting untuk kamu ingat agar pekerjaan kamu lebih cepat selesai.
Outo format merupakan salah satu fitur yang disediakan oleh microsoft untuk mempermudah pekerjaan, contohnya garis-garis.
Penasaran bagaimana cara membuat garis otomatis di word? Silakan simak ulasannya berikut ini.
Membuat Garis Tebal Otomatis
Kamu dapat membuat garis tebal secara praktis, kamu hanya perlu menggunakan tanda pagar (#), Disini kamua hanya perlu mengetik tanda pagar sebanyak tiga kali atau lebih (###), setelah itu silakan kamu tekan Enter. Maka garis tebal akan muncul secara otomatis.
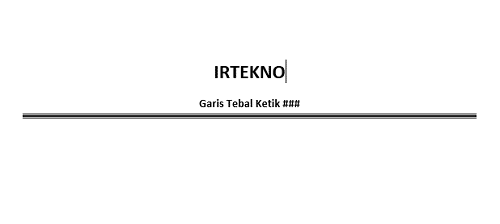
Membuat Garis Putus-Putus
Cara berikutnya adalah membuat garis putus-putus di word, biasaya ini dibutuhkan untuk mengisi formulir. Berbeda dari sebelumnya, disini untuk membuat garis putus menggunakan tanda bintang (*).
Untuk menggukan tanda bintang, kamu perlu ketik tanda bintang sebanyak tiga kali atau lebih (***) untuk mengaktifkan fitur ini, lalu tekan Enter.
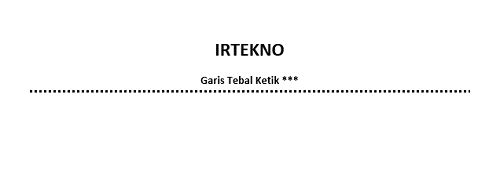
Membuat Garis Tipis / Garis Lurus
Tidak hanya garis tebal yang bisa dibuat secara otomatis, garis lurus atau tipis bisa kamu buat hanya dengan menggunakan tanda strip (“_”) atau tanda kurang (“-“), kedua tanda tersebut bisa membuat garis lurus.
Sama seperti garis sebelumnya, untuk membuat garis lurus kamu haru ketik tanda stip sebanyak tiga kali atau lebih (“___”) lalu tekan Enter
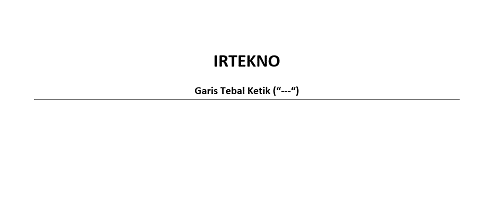
Membuat Dua Garis Tipis / Garis Lurus
Cara membuat dua garis lurus berbeda dengan satu garis, disini kita akan menggunakan tanda sama dengan (=). Untuk membuat dua garis tipis / lurus otomatis ketik tanda sama dengan sebanyak tiga kali (===) lalu tekan Enter.
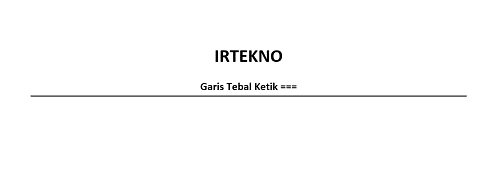
Membuat Garis Bergelombang
Cara membuat garis selanjunya yaitu bergelombang, garis ini tidak sering digunakan. Walaupun begitu untuk mengetahuan kami juga memasukkan kedalam daftar ini.
Untuk membuat gratis bergelombang kamu harus menggunakan tanda negasi atau tanda tidak terhingga (~). Untuk membuat garis gelombang otomatis ketik tanda negasi sebanyak tiga kali atau lebih (~~~) lalu tekan Enter.
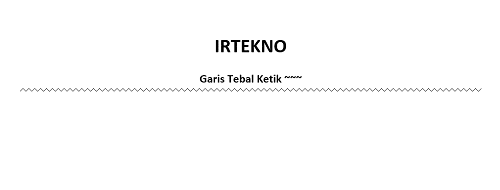
Penutup
Begitulah cara membuat garis tebal di word dengan mudah, disini kamu juga bisa membuat bentuk garis lainnya secara otomatis, silakan ikuti arahan yang sudah kami berikan.
Terimakasih sudah mengunjungi kami, semoga dengan adanya artikel ini bisa membantu kamu dalam mengatasi masalah.