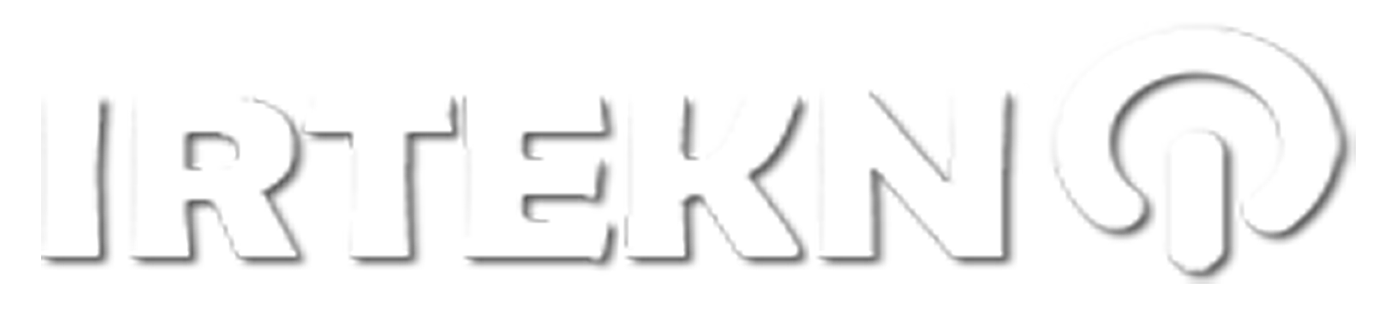Tutorial ini menunjukkan cara membuat heading di word. Lebih khusus lagi, kita akan melihat cara membuat tajuk/heading menggunakan Word’s styles. Kemudian, kita akan melihat cara menyesuaikan gaya tajuk default Word ke font pilihan Anda, ukuran font, alignment, dan warna.
Tapi pertama-tama, mari kita bahas pentingnya menggunakan gaya heading Word.
Baca Juga : Cara Mengetahui Berapa Bit Laptop
Mengapa Heading Word Penting?
Kamu dapat membuat teks apa pun di Word terlihat seperti judul dengan menggunakan ukuran font yang besar. Namun, Anda tidak akan memiliki akses ke beberapa fitur penting jika Anda menggunakan ukuran font yang besar daripada gaya heading resmi Word. Misalnya, gaya heading Word membantu Anda melakukan tugas-tugas berikut:
- Buat daftar isi otomatis atau manual
- Buat bookmark dalam PDF menggunakan Adobe Acrobat
- Gunakan fitur kerangka Word
- Gunakan panel Navigasi Word
Cara Membuat Heading di Word dengan Mudah
Langkah-langkah berikut ini menunjukkan cara membuat judul menggunakan style default pada Word. Langkah-langkah ini juga akan berfungsi untuk style heading khusus. Bagian selanjutnya menjelaskan cara menyesuaikan gaya heading.
Berikut ini cara membuat heading di word:
- Silakan buka software Microsoft Word kamu.
- kemudian klik Menu Home pada bagian atas.
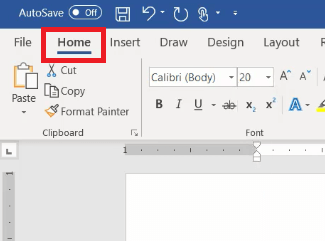
- Pilih atau hitamkan teks (Bold) yang ingin kamu ubah menjadi heading/judul. (Atau, pindahkan kursor ke baris kosong tempat kamu ingin mengetik judul baru selama langkah berikutnya). Teks dipilih ini akan diubah menjadi judul di Word
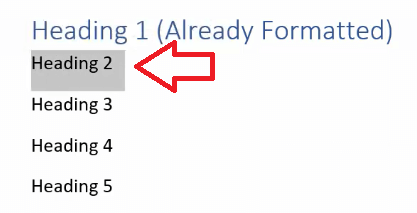
- Pilih level heading yang sesuai dalam grup Styles. Untuk menjadikan teks yang kamu pilih sebelumnya menjadi heading.
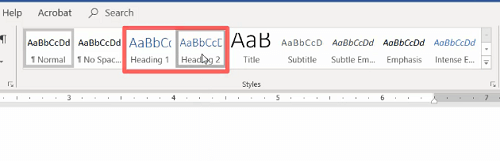
Catatan: Word menyertakan sembilan tingkat heading, meskipun hanya beberapa yang akan muncul di grup style, saat kamu membuka dokumen baru. Level heading tambahan akan muncul setelah kamu menggunakan heading level yang lebih tinggi. Misalnya, heading 4 akan muncul setelah kamu menggunakan heading 3.
Teks yang dipilih akan segera diformat dengan gaya tajuk baru.
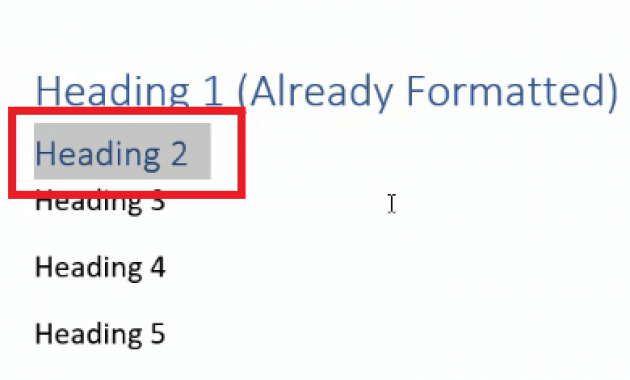
- Tekan Enter pada keyboard untuk memindahkan kursor ke baris berikutnya. Pemformatan judul akan mati secara otomatis. (Jadi format heading tidak akan ikut setelah kamu tekan Enter)
- Selesai
Kamu juga bisa membaca Cara Membuat Kop Surat di Word 2010
Cara Menyesuaikan Gaya Heading Word
Langkah-langkah berikut ini memperlihatkan cara menyesuaikan gaya heading dalam dokumen Word individual.
Ada banyak cara untuk mengubah style di Word. Untuk tujuan tutorial ini, kita akan tetap menggunakan dasar-dasa, seperti : font, ukuran font, emphasis (yaitu, tebal, miring, atau bergaris bawah), warna, alignment, spasi, dan indentasi.
Perhatikan bahwa kamu juga dapat mengubah style heading dengan memilih tema atau templat yang berbeda.
Berikut cara menyesuaikan gaya heading word :
- Silakan kamu Pilih Home pada menu bagian atas.
- Pilih peluncur Kotak Dialog Style untuk membuka panel style.
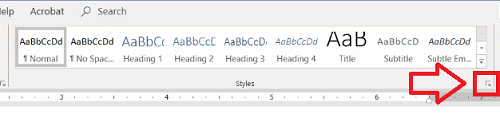
Catatan : Kamu juga dapat menggunakan shortcut keyboard Alt+Ctrl+Shift+S untuk membuka panel Style.
- Pilih panah menu di sebelah kanan heading yang ingin kamu sesuaikan.
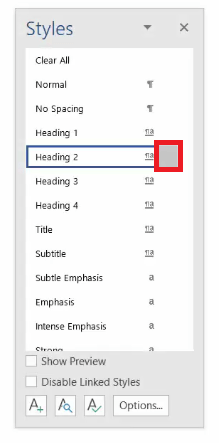
- Pilih Modify dari menu drop-down.
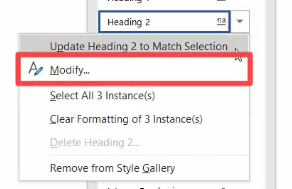
- Lakukan semua perubahan format yang diperlukan dalam kotak dialog Modify Style. Berikut delapan modifikasi dasar :
- Font (Gaya tulisan)
- Font size (Ukuran huruf
- Emphasis (Tekanan)
- Font color (Warna huruf)
- Alignment (Penjajaran)
- Line spacing (Spasi baris)
- Spacing before and after (Spasi sebelum dan sesudah)
- Indentation (Lekukan)
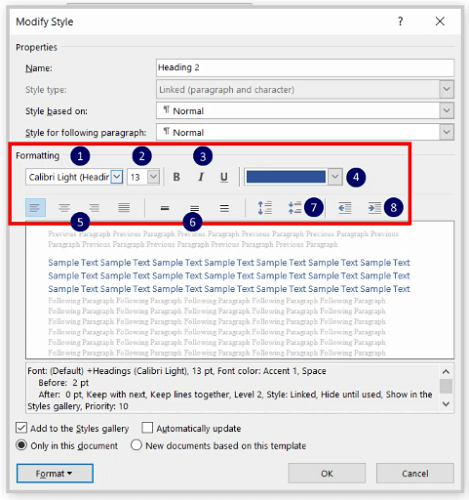
- Pilih Only in this document untuk memastikan bahwa gaya kustom kamu terbatas pada dokumen kamu saat ini.
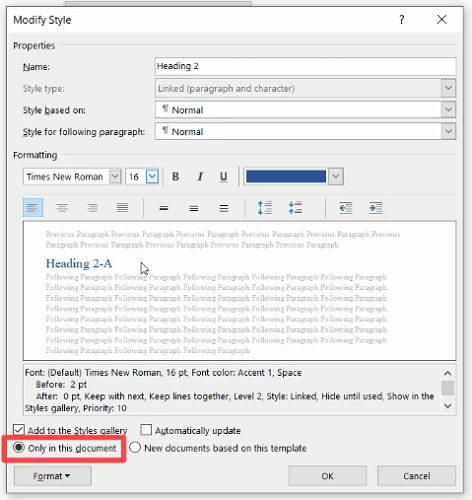
- Pastikan Automatically Update tidak dicentang. (Jika Pembaruan Otomatis dicentang, kamu tidak akan dapat mengedit gaya setiap heading tingkat yang sama.)
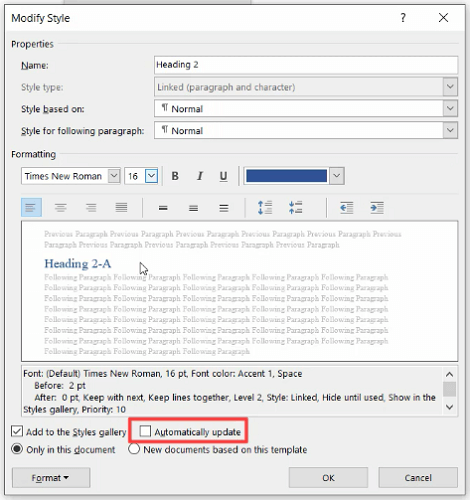
- Pilih tombol OK untuk menyimpan perubahan kamu. Kotak dialog Modify Style akan tertutup secara otomatis.
- Simpan file kamu untuk menyimpan gaya tajuk kustom kamu.
Nah, begitulah cara membuat heading di word dengan mudah dan juga kamu mungkin sudah bisa melakukan setelan untuk mengedit style heading seperti yang kamu inginkan.
Jika ada pertanyaan kamu bisa berkomentar dibawah ini, kita akan berdiskusi disana.
Baca Juga : Cara Membuat Tanda Tangan di Word
Penutup
Terimakasih sudah berkunjung di artikel yang membahas tentang cara membuat heading di word dan cara menyesuaikan gaya heading di word. Semoga artikel ini bisa membantu anda baik dalam membuat daftar isi otomatis dan lain-lain seperti yang telah kami bahas di atas.