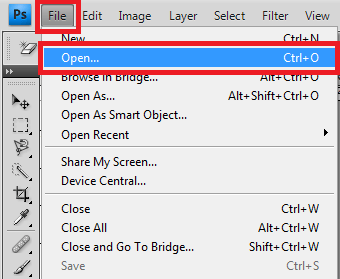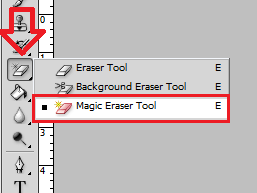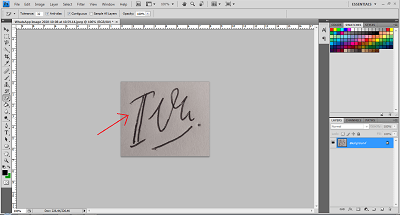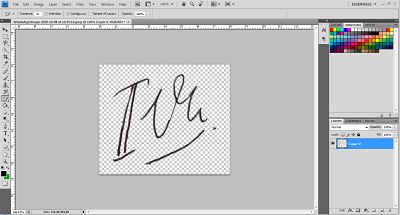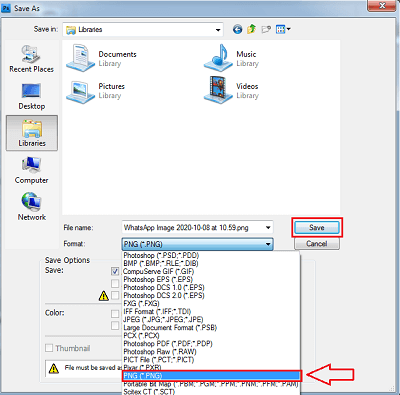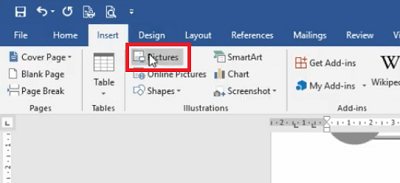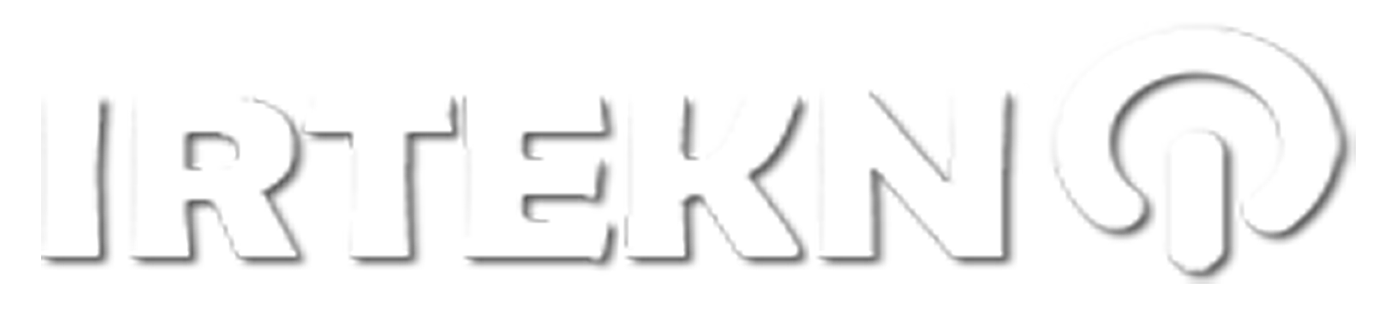Cara membuat tanda tangan di word bisa kamu buat dengan mudah dan cepat, silakan ikuti beberapa langkah berikut ini.
Mungkin pembahasan kali ini akan membantu kamu dalam menyelesaikan permasalahan ini. Kemungkinan kamu tidak bisa mengirim surat untuk ditanda tangan karena jauh dan memakan waktu.
Saya juga tidak terlalu mengetahui peraturan pada bidang birokrasi apakah cara ini dibolehkan atau tidak. Jika benar dibolehkan maka hal ini sangat bermanfaat dan bisa menghemat waktu lebih banyak.
Perkembangan zaman semakin maju, namun surat menyurat masih dilakukan secara manual. Surat elektronik memang sudah digunakan, namun masih sedikit yang menggunakannya sebagai surat resmi.
Banyak kemungkinan bisa terjadi apabila ini dilakukan seperti membuat surat palsu dan lain-lain. Ini juga patut kita hindari, tapi setidaknya kita perlu mengetahui beberapa cara membuat tanda tangan di word.
Bahkan sekarang lagi hangat-hangatnya membicarakan tanda tangan hanya berbentuk QR Code.
Namun kita tidak membicarakan itu, kita akan membuat tanda tangan secara manual dan memiliki hasil seperti bentuk aslinya.
Cara Membuat Tanda Tangan di Word dengan Mudah
Tanda tangan ini bisa langsung kita terapkan pada dokumen microsoft word pada saat mengedit dokumen tersebut. Jadi kamu tidak perlu lagi print surat tersebut kemudian tanda tangan pada kertas suratnya.
Hal ini bisa menghemat waktu anda, apalagi surat tersebut diperlukan banyak. Sekali lagi kami beritahukan bahwa cara ini tidak mengacu pada peraturan birokrasi.
Kami juga tidak mengetahui apakah cara ini sesuai atau tidak, namun kamu bisa pastikan sendiri apakah cara ini boleh diterapkan disurat kamu.
Materi ini hanya sebuah wawasan baru untuk kamu apabila dikemudian hari dibutuhkan.
Tanpa perlu panjang lebar lagi, mari simak berapa ulasan tentang cara membuat tanda tangan di word.
Persiapan
Ada beberapa bahan yang perlu kamu persiapkan untuk mengikuti cara membuat tanda tangan di word ini. Kamu membutuhkan aplikasi atau software sebagai berikut.
- Sebuah foto tanda tangan kamu
- Photoshop / Tools lain
- Microsoft Word
Nah, dua software ini wajib kamu perlukan, namun jika kamu tidak mempunyai photoshop kamu bisa menggunakan tool lain, untuk selanjutnya silakan lanjutkan membaca.
1. Foto Tanda Tangan Kamu
Sebelum kamu memasukkan tanda tangan ke dalam dokumen, kamu harus memfoto tanda tangan diatas lembar putih bersih dengan kamera yang mempunyai resolusi tinggi.
Hal ini perlu kamu pastikan, karena jika foto kamu buram atau kartasnya kotor, maka pada saat membuat tanda tangan ini dijadikan ke format PNG akan sangat sulit dilakukan.
Namun kamu tidak perlu memfoto menggunakan kamera super mahal, Smartphone sekarang sudah banyak memiliki kamera yang tinggi.
Kamu cukup mengatur cahaya yang pas agar hasil foto lebih cerah.
2. Menghilangkan Background Foto
Cara membuat tanda tangan di word yang kedua adalah menghilangkan background foto agar hanya tanda tangan saja yang tampil.
Hal ini sangat penting dilakukan agar background tanda tangan kamu tidak menghalangi tulisan pada dokumen. Kemudian kamu juga leluasa mengatur posisi dari tanda tangan.
Seperti aplikasi yang saya rekomendasikan sebelumnya yaitu Photoshop. Dengan photoshop kamu bisa menghilangkan background dengan hanya satu klik saja.
Namun jika tidak mempunyai photoshop, kamu juga bisa menggunakan tools lain untuk menghilangkan background pada foto, seperti tools Removebg.
Apabila kamu menggunakan tools ini, foto kamu harus benar-benar bersih dari kotoran dan juga tidak ada lipatan pada kertas agar hanya terdeteksi tanda taganmu dengan baik.
Cara menggunakan nya juga terbilang lebih mudah, kamu tinggal mengunjungi tautan tersebut dan upload foto tanda tanganmu.
Untuk cara menghilangkan background foto di Photoshop, silakan ikuti langkah berikut ini.
- Langkah 1 – Masukkan foto tanda tangan kamu, dengan cara klik menu File >> Open >> pilih foto >> Open.
- Langkah 2 – Setelah foto masuk ke aplikasi, silakan pilih tools Magic Eraser Tool ( Gambar Penghapus dengan bintang diatas)
- Langkah 3 – Setelah memilih tools tersebut, silakan klik pada bagian warna putih pada kertas tanda tanganmu. Sehingga kertasnya hilang dan hanya tinggal tanda tangan saja. Seperti Gambar dibawah ini!
- Langkah 4 – Save gambar tersebut, dengan cara tekan tombol Ctrl+S atau klik menu File >> Save Us >> Pilih Format PNG.
Setelah kamu mempunyai foto tanda tangan ini, kamu bisa melanjutkan membaca materi selanjutnya cara membuat tanda tangan di word.
3. Masukkan Foto Tanda Tangan ke Dokumen
Nah, Pada tahap terakhir kamu harus memasukkan foto PNG tersebut ke dokumen dan mengatur posisi tanda tangan kamu.
Jika kamu tidak tahu caranya, silakan ikuti cara berikut ini ya guys.
- Langkah 1 – Silakan klik menu Insert >> Picture >> Pilih foto >> Open.
- Langkah 2 – Kemudian kamu bisa sesuaikan posisi dan ukuran foto tersebut. Selesai.
Bagaimana sangat mudah kan cara membuat tanda tangan di word? Jika kamu berhasil melakukannya silakan komentar dibawah ya guys, misalnya kamu mengalami masalah saya akan membantu dikomentar.
Penutup
Itulah beberapa tips tentang bagaimana cara membuat tanda tangan di word. Jika kamu berpikir bahwa artikel ini bermanfaat, silakan bagikan artikel ini kepada teman atau keluarga, kamu akan membantu banyak orang lainnya.
Silahkan kunjungi artikel menarik lainnya di Irtekno.com.
Terimakasih sudah berkenan membaca artikel saya, jika ada kesalahan dalam penyampaian informasi harap di komentar pada bagian bawah ini.