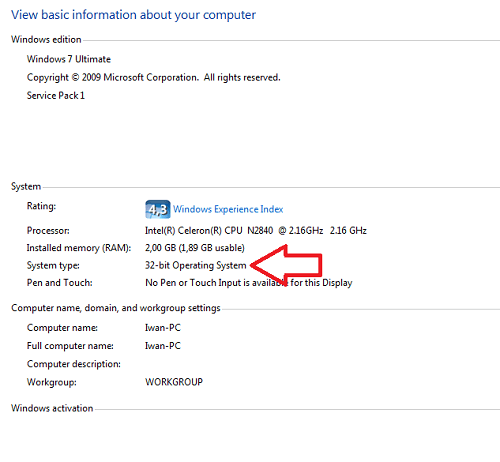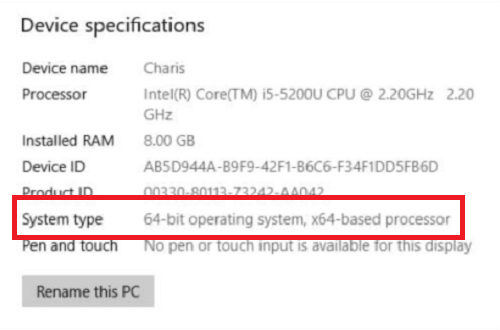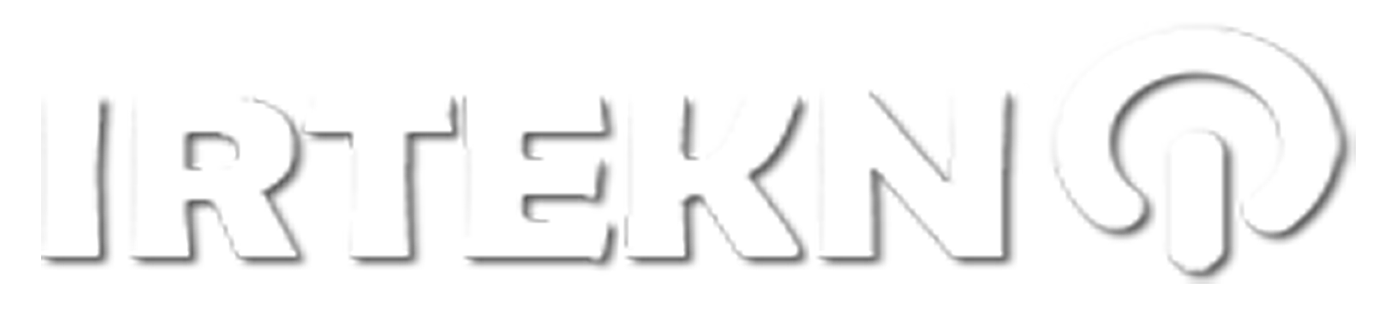Cara mengetahui berapa bit laptop bisa kamu lakukan dengan beberapa hal, namun taukah kamu bagaimana caranya? Kali ini kita akan kupas tuntas di artikel ini, simak selengkapnya.
Ada beberapa kondisi dimana kita perlu mengetahui berapa bit Windows laptop yang kita gunakan. Sebagian aplikasi atau software yang kita Instal memiliki perbedaan untuk setiap versi bit windows yang digunakan sebagai contohnya Microsoft Office, Adobe Primier, dan aplikasi multi media lainnya.
Jika kita tidak memeriksanya maka akan sangat merugikan kamu sudah selesai download malah tipe yang kamu download malah tidak compatible dengan laptop kamu.
Terlebih lagi kamu juga harus pahami penggunaan Versi bit juga harus sesuai dengan OS yang kamu instal sesuai dengan komponen laptop atau PC kamu.
Terlebih lagi jika laptop memiliki RAM 4 GB ke atas, maka kamu harus menggunakan OS 64-bit. Karena kalau kamu menggunakan OS 32-bit di laptop yang memiliki RAM 4 GB ke atas maka ada beberapa persen RAM yang tidak digunakan (RAM Usable).
Maka dari itu kamu perlu cek berapa bit laptop kamu, langsung saja kita akan mulai bagaimana Cara Mengetahui Bit Laptop.
Cara Mengetahui Berapa Bit Laptop
Cara yang akan saya ajarkan dibawah ini bisa kamu gunakan di semua versi OS baik windows 7, Windows 8/8.1, maupun Windows 10.
Ada beberapa cara mengetahui bit laptop, kamu bisa menggunakan salah satu dari cara tersebut yang menurut kamu mudah untuk dimengerti.
Baiklah tanpa perlu berlama-lama lagi, silakan simak ulasan berikut ini tentang cara mengetahui berapa bit laptop. Selengkapnya berikut ini.
1. Cara Mengetahui Bit Laptop dengan DXDIAG
Sebenarnya fungsi dari DXDIAG bukan hanya untuk melihat bit dari laptop kamu saja, Software dxdiag ini berfungsi untuk mengetahui keseluruhan informasi pada Windows yang kamu gunakan.
Jadi cara mengetahui berapa bit laptop ini akan sangat efektif untuk menampilkan informasi lengkap tentang windows kamu termasuk dengan bit yang kamu gunakan.
Berikut cara mengetahui bit laptop dengan dxdiag:
- Untuk memulai kamu harus menjalankan RUN dengan cara menekan tombol Windows+R secara bersamaan.
- Setelah muncul jendela RUN silakan ketik dxdiag, kemudian tekan Enter.
- Maka akan muncul beberapa informasi tentang perangkat kamu seperti display, system, sound, render, dan input.
- Pada Tab system kamu akan langsung bisa melihat tipe bit yang kamu gunakan di windows.
- Selesai
2. Cara Mengetahui Bit Laptop dengan System Properties
System Properties merupakan sebuah software bawaan windows yang berisi informasi singkat seputar perangkat dan OS yang kamu gunakan.
Untuk mengaksesnya pun sangat mudah dan tidak terlalu sulit untuk ditemukan.
Berikut cara mengetahui berapa bit laptop dengan system properties:
- Pertama silakan buka Windows Explorer di laptop kamu, atau tekan tombol shortcut Windows+E
- Selanjutnya, silakan kamu perhatikan pada bagian samping kiri, Klik kanan pada This PC / My Computer.
- Kemudian kamu klik pilihan opsi Properties.
- Tunggu hingga jendela System Properties terbuka, untuk melihat berapa bit laptop yang kamu gunakan silakan perhatikan pada System Type.
- Selesai
3. Cara Mengetahui Bit Laptop dengan About your PC
Perlu kamu ketahui, bahwa About your PC ini mungkin hanya bisa digunakan oleh OS Windows 10 yang saya tahu, sedangkan untuk pengguna windows 7 dan windows 8 mungkin tidak tersedia.
Nah, berikut ini adalah cara mengetahui berapa bit laptop menggunakan about your PC:
- Silakan perhatikan kolom pencarian pada windows 10 pada kiri taksbar atau tekan tombol Windows.
- Silakan lakukan pencarian dengan kata kunci “About your PC” (tanpa tanda petik).
- Apabila sudah terbuka silakan kamu perhatikan pada Device spesifications dan lihat System Type. Kamu akan melihat tipe bit laptop kamu.
- Selesai
4. Cara Mengetahui Bit Laptop dengan System Information
Cara ini hampir sama dengan cara mengetahui bit laptop dengan menggunakan dxdiag. Walaupun begitu secara tampilan memang hampir mirip, namun beberapa Informasi yang diberikan banyak perbedaan.
Nah, berikut ini cara mengetahui berapa bit laptop dengan menggunakan system Infomasi:
- Pertama, silakan tekan tombol Windows.
- Pada kolom Pencarian silakan ketik system information.
- Silakan buka software tersebut.
- Kemudian klik pada System Summary di sebelah kanan.
- Informasi akan ditampilkan di sebelah kiri, untuk melihat bit laptop silakan lihat pada System Type.
- Jika sistem tipe nya X86 maka bit laptop kamu 32 bit, sedangkan X64 yaitu 64 bit.
- Selesai.
Nah, begitulah cara mengetahui berapa bit laptop yang dapat kami sampaikan, kamu bisa memilih salah satu dari empat cara di atas. Mohon maaf jika ada kesalahan informasi silakan berkomentar dibawah ini.