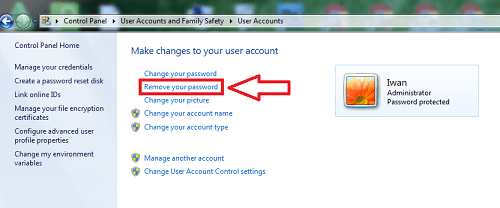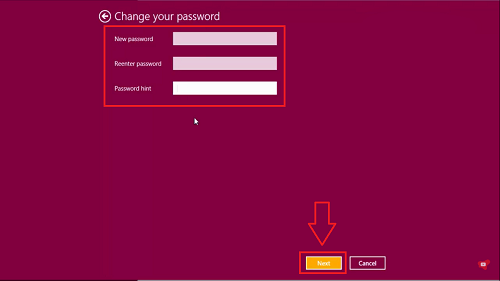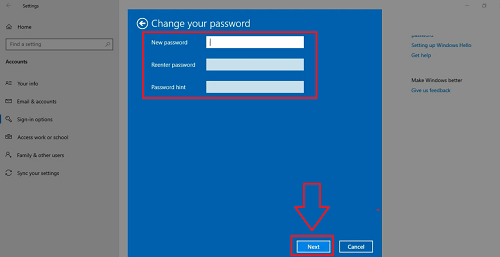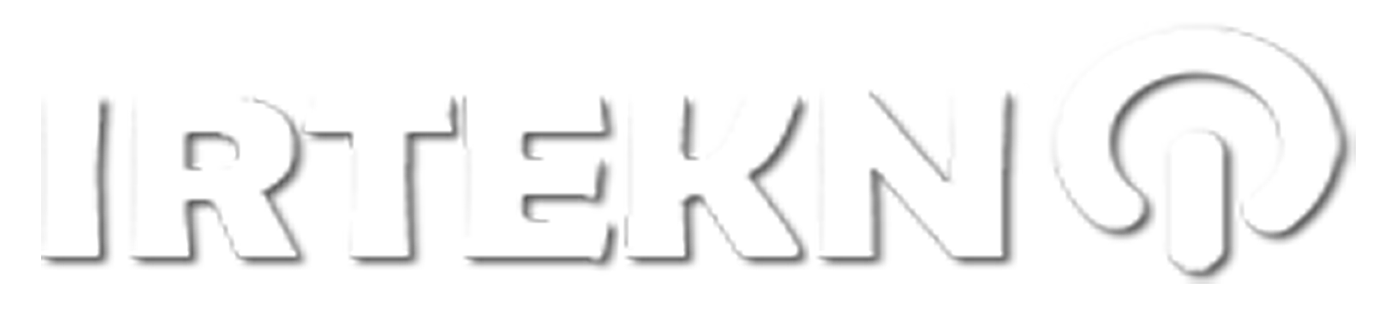Cara menghapus password di laptop yang sudah tidak kamu gunakan lagi itu sangatlah mudah, silakan ikuti beberapa langkah berikut ini. Mohon jangan di skip agar tidak ketinggalan Informasi penting.
Terkadang kita tidak ingin lagi ribet dengan password administrator pada saat pertama kali masuk ke windows. Apalagi kita memiliki password yang cukup sulit dan terkadang jarang orang lain membuka laptop kita.
Nah, untuk itu kita hanya perlu menghilangkan password di laptop, apa kamu masih ingat cara menonaktifkan password laptop? Kemungkinan karena terlalu lama kamu sudah lupa letak pengaturan tersebut.
Nah, kali ini kami akan membantu kamu untuk mengatasi hal ini, silakan simak ulasan berikut ini tentang cara menonaktifkan password laptop.
Cara Menghapus Password di Laptop dengan Mudah
Pada setiap pengguna windows akan sangat berbeda untuk menghapus atau mengubah password di laptop. Jadi saya akan membuatnya terpisah, jadi silakan lihat OS yang mana yang sedang kamu gunakan.
1. Cara Menghapus Password Windows 7
Untuk mengubah atau menghilangkan password di laptop menggunakan perangkat OS Windows 7, kamu hanya perlu mengikuti beberapa langkah yang akan saya berikan berikut ini.
- Silakan buka Control Panel dengan cara klik “Tombol Start” di pojok kiri bawah, Kemudian silakan klik Control Panel di bagian Kanan.
- Kemudian silakan pilih menu User Accounts and Family Safety
- Lalu klik User Accounts
- Kamu bisa melihat beberapa pilihan yang tampil, seperti Change Your Password dan Remove Your Password.
- Untuk menghapus password silakan pilih Remove Your Password kemudian masukkan pasword kamu untuk mengkonfirmasi.
- Jika kamu hanya ingin mengubah password silakan klik Change Your Password, kemudian masukkan password baru dan konfirmasi.
Setelah itu, kamu bisa mengrestart agar bisa melihat sudah aktif atau belum. Nah, bagaimana cukup mudahkan cara menghapus password di laptop untuk windows 7.
2. Cara Menghilangkan Password Windows 8
Untuk cara menghapus password di laptop dengan menggunakan OS Windows 10 sangat berbeda dengan sebelumnya. Jadi, silakan simak baik-baik bagi kalian pengguna OS yang sama.
Baiklah, biar tidak lama lagi kita akan mulai sekarang. Berikut ini adalah cara menghilangkan password windows 8 dengan sangat mudah, simak selengkapnya berikut ini.
- Pertama, silakan kamu bawa kursor ke sebelah kanan untuk membuka Charm Bar, kemudian silakan pilih Setting Setelah muncul beberapa menu, silakan kamu pilih Change PC Settings dibagian paling bawah.
- Setelah masuk ke bagian pengaturan, silakan pilih Menu Accounts pada bagian samping kiri.
- Kemudian silakan klik Sign-in options.
- Pada bagian Password silakan klik Change (untuk mengubah password menjadi kosong)
- Selanjutnya kamu akan dimintai password yang masih aktif, silakan masukkan password kamu ke kolom yang telah disediakan.
- Kemudian kamu akan disuguhkan untuk memasukkan password baru. Namun disini kamu kamu tidak perlu memasukkan apapun, silakan Kosongkan semua kolom lalu Klik Next.
Nah, sampai disini kamu telah berhasil melakukan cara menghapus password di laptop menggunakan windows 8 dan 8.1. Untuk menguji apa sudah berhasil, kamu bisa Sleep laptop kamu lalu hidupkan kembali.
3. Cara Menghilangkan Password di Laptop Windows 10
Cara menonaktifkan password laptop menggunakan windows 10 hampir sama dengan pengguna windows 8 maupun 8.1. Namun saya akan mengajarkan secara terpisah karena tampilannya mungkin berbeda dari sebelumnya.
Baiklah, langsung saja kita lanjutkan cara menghilangkan password di laptop windows 10, simak selengkapnya berikut ini.
- Pertama, silakan klik tombol Start.
- Kemudian silakan klik tombol Pengaturan / Settings di samping kiri bawah dengan ikon gerigi.
- Jika sudah masuk ke pengaturan Windows silakan klik Menu Accounts.
- Kemudian silakan pilih Sign-in Options.
- Silakan perhatikan halaman tersebut, pada bagian Password silakan klik Change.
- Selanjutnya kamu akan dimintai password yang masih aktif untuk menghapus password. Silakan masukkan password ke kolom yang telah disediakan, kemudian klik Next.
- Sampai disini kamu tidak perlu memasukkan apa-apa, silakan langsung klik Next kemudian klik Finish.
- Selesai.
Nah, dengan begitu kamu sudah menghapus password di laptop windows 10. Bagaimana sangat mudah bukan cara menghapus password di laptop untuk pengguna windows 10.
Untuk menguji apakah sudah berhasil, kamu bisa Sleep laptop kamu kemudian hidupkan kembali. Jika laptop kamu bisa langsung hidup hanya dengan tombol Enter kamu sudah berhasil melakukannya.
Penutup
Ada 3 cara menonaktifkan password laptop yang telah kami bahas di atas, silakan gunakan sesuai dengan OS yang kamu gunakan. Jika ada yang tidak dimengerti bisa langsung berkomentar dibawah ini, nanti kita akan berkonsultasi pada bagian komentar.
Terimakasih sudah melihat artikel kami tentang cara menghapus password di laptop, semoga artikel ini dapat membantu kalian.