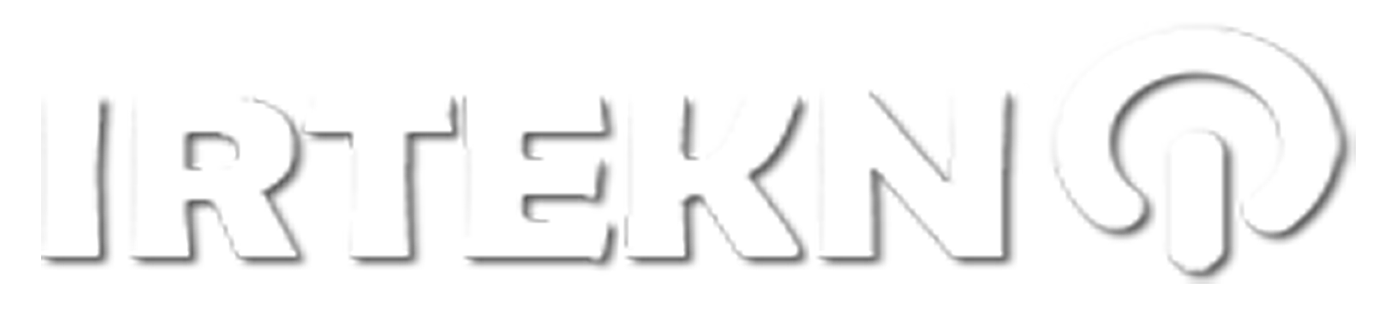Cara Mengirim File dari HP ke Laptop – Memori adalah alat penyimpanan paling penting dari smartphone, semua data kita termuat dalam memori tersebut.
Memori terbagi menjadi dua bagian yaitu memori internal dan ekternal.
Memori internal adalah tempat penyimpanan yang tertanam dalam smartphone atau HP dan jika mau menggantinya kamu harus membongkarnya terlebih dahulu.
Memori eksternal adalah tempat penyimpanan pendukung yang bisa ditambahkan dalam slot yang telah disediakan. Kamu bisa menggantinya setiap saat ataupun kamu juga bisa tidak menggunakan sama sekali.
Lalu dimanakah data kita tersimpan di memori internal atau eksternal? Secara default data akan tersimpan di memori internal. Seperti foto, video, dokumen, dan file lainnya.
Pada biasanya setiap HP memiliki kapasitas memori yang terbatas, Jika terlalu penuh atau sudah mencapai maksimal 90% maka kinerja HP tidak akan optimal lagi.
Bagaimana cara mengatasinya? Caranya kamu bisa menghapus foto, video, dan file lainnya yang tidak diperlukan. Tapi saya tidak mau menghapus foto kenangan saya? Nah, kalau begini kamu bisa menggunakan memory eksternal.
Saya tidak menggunakan memori eksternal? Ada satu cara lagi kamu bisa menyimpan data kamu di laptop. Kalau kamu mau bertanya lagi saya tidak mampu untuk menjawabnya lagi.
Nah, Untuk mengirim file ke memori eksternal saya rasa kamu sudah bisa melakukannya. Lalu bagaimana cara mengirim file dari HP ke Laptop?
Kalian tenang saja, saya akan memberikan tips baru tentang cara pindahkan data dari HP ke Laptop. Langsung saja simak ulasan berikut ini ya!
Cara Mengirim File dari HP ke Laptop dengan mudah
Memindahkan data dari HP ke laptop tidak sesulit yang kamu bayangkan. Kamu pasti berpikir cuma tancapkan kabel data dan kirim datanya kan? Kamu tidak salah, tapi coba bayangkan kamu tidak mempunyai kabel data?
Jika kamu tidak mempunyai kabel data kamu bisa apa. Nah disini saya akan memberikan tips yang lebih detail. Kamu bisa mengirim data dari HP tanpa ada bantuan dari kabel data.
Baca Juga : √ 3 Cara Menghilangkan Iklan di HP Android dengan Gampang
Penasaran kan? Langsung aja deh kamu simak sampai habis tentang cara mengirim file dari HP ke Laptop.
1. Menggunakan Bluetooth
Hampir semua laptop zaman sekarang mempunyai dukungan driver bluetooth. Dengan dukungan ini kita tidak memerlukan lagi kabel data untuk memindahkan file ke laptop.
Menggunakan bluetooth adalah cara mengirim file HP ke Laptop paling mudah yang bisa kamu lakukan. Makanya saya membuat daftar ini dengan memasukkan bluetooth ke posisi pertama.
Hanya dengan bluetooth kamu tidak perlu lagi menginstal aplikasi atau software lain untuk mengirim data. Android memang pada dasarnya sudah mempunyai fitur ini sejak lama, sehingga kamu bisa memanfaatkan fitur ini untuk mengirim file.
Baiklah, langsung saja kamu ikuti langkah-langkah tentang cara mengirim file dari HP ke laptop menggunakan bluetooth.
Langkah Awal : Mengaktifkan Bluetooth
- Aktifkan Bluetooth di HP maupun dilaptop, Mungkin di Android kamu sudah mengetahuinya.
- Untuk mengaktifkan Bluetooth di laptop, pertama kamu klik ikon Pesan, lalu aktifkan bluetooth dengan cara klik kanan pada opsi bluetooth lalu pilih Go To Settings.
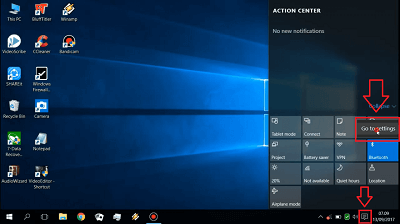
- Setelah itu jangan lupa untuk mengaktifkan juga bluetooth di HP kamu. Kemudian setelah terdeteksi, silakan klik Pair untuk menghubungkan HP dengan laptop. Jika muncul Notifikasi berupa kode klik Yes/OK.
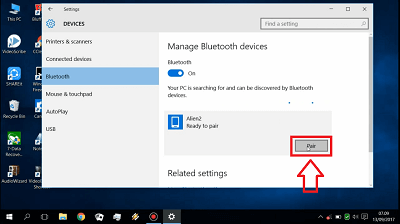
Langkah Kedua : Cara Mengirim File dari Hp ke Laptop
- Kemudian setelah selesai tersambung laptop dengan HP. Kamu harus ke pengaturan bluetooth laptop untuk menerima file dari HP.
- Caranya kamu tekan tombol windows pada keyboard >> Settings >> Devices >> Bluetooth. Kemudian kamu pilih Send or receive files via Bluetooth lalu pilih Receive File.
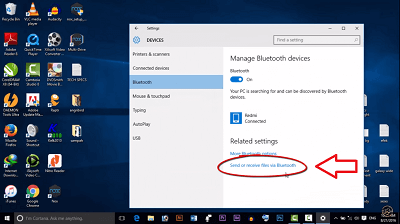
- Setelah itu baru kamu kirim file seperti foto, video, dokumen, dan lain-lain menggunakan bluetooth seperti biasanya.
- Jika kamu belum mengetahuinya saya akan ajarkan dengan cepat. Pilih file yang ingin kamu kirim, lalu klik Kirim kemudian pilih pengiriman via bluetooth dan pilih nama bluetooth laptop kamu.
- Laptop akan secara otomatis menerima file dari hp tanpa ada pemberitahuan lagi karena kamu sudah terhubung dengan laptop.
Nah, begitulah cara mengirim file dari HP ke laptop menggunakan bluetooth. Cara ini adalah cara paling efektif,kamu tidak perlu menggunakan kabel data dan aplikasi lainnya.
2. Menggunakan Aplikasi
Cara mengirim file dari HP ke laptop selanjutnya adalah menggunakan aplikasi. Kamu bisa menggunakan alternatif yang kedua jika laptop kamu belum support dengan bluetooth.
Cara ini juga bisa digunakan menggunakan jaringan wifi. Jadi kamu akan menggunakan aplikasi yang mendukung transfer data menggunakan jaringan wifi.
Nah, disini kita akan menggunakan aplikasi SHAREit. Aplikasi shareit sendiri juga bisa di unduh melalui PC atau Laptop. Dengan begitu kamu bisa transfer data dengan mudah tanpa kabel USB.
Langsung saja ikuti langkah-langkah tentang cara mengirim file dari HP ke Laptop menggunakan aplikasi SHAREit.
Langkah Awal : Persiapan
- Unduh dan instal software SHAREit di laptop atau PC kamu, kamu bisa ke situs resmi SHAREit pada link berikut ini (https://shareit.one/download/). Silakan pilih kamu menggunakan PC, MaxOS, atau iOS.
- Kemudian kamu juga harus instal aplikasi SHAREit di smartphone kamu. Download aplikasinya di Google Play Store atau kamu juga bisa klik disini.
Langkah Kedua : Hubungkan HP dengan Laptop
- Setelah selesai instal software SHAREit, silakan kamu buka dan biarkan aplikasinya berjalan.
- Kemudian kamu beralih ke Smartphone, buka aplikasi SHAREit di HP kemudian kamu klik kotak-kotak yang berada kanan atas layar ponsel.
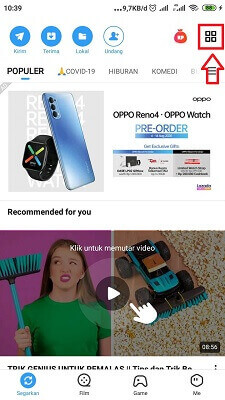
- Kemudian pada menu Transfer Plus silakan pilih Sambungkan ke PC. Kemudian kamu klik Pencarian Mobile PC, jika ada notifikasi muncul kamu hidupkan hotspot untuk menghubungkan laptop.
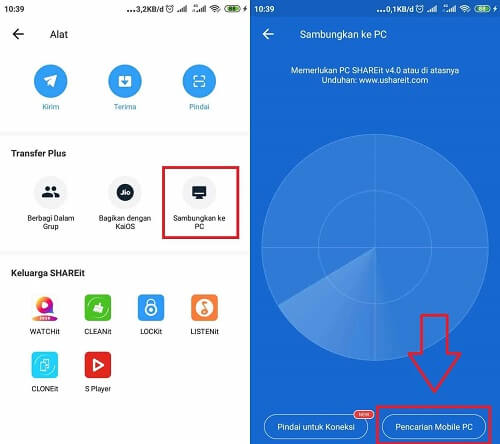
- Setelah itu kembali lagi ke laptop, sambungkan jaringan hotspot hp kamu ke laptop. Sehingga pada HP kamu akan muncul notifikasi tersambung.
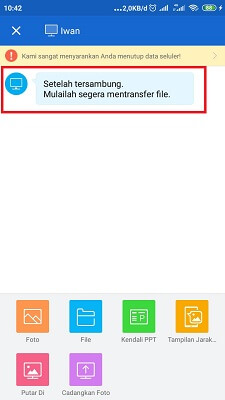
Langkah Ketiga : Mengirim File
- Cara mengirim file dari HP ke laptop menggunakan Shareit sangat mudah. Pada saat sudah tersambung dengan laptop kamu bisa melihat dibawah terdapat beberapa pilihan file.
- Kamu bisa mengirim foto, vidio, dan file lainnya. Jika ingin melihat semua file dalam HP kamu, kamu pilih opsi File.
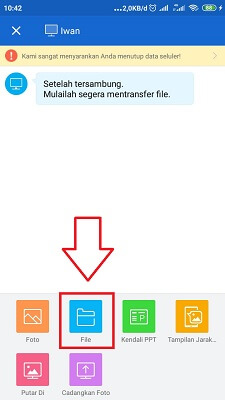
- Pada opsi tersebut kamu akan melihat beberapa file kamu seperti Dokumen, Zip, Ebook, Video, Aplikasi, dan Foto.
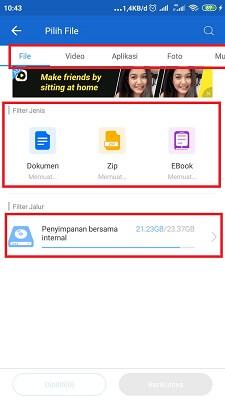
- Silakan kamu pilih file yang ingin kamu pindahkan ke Laptop atau PC. Saya mencontoh kan file Foto, kamu bisa memperhatikan gambar dibawah ini. Saya akan memindahkan 2 foto kemudian tab Berikutnya.
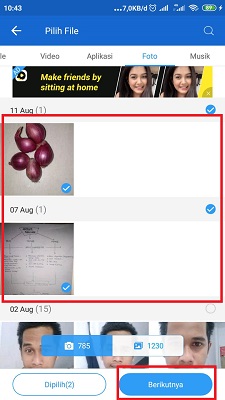
- Setelah itu akan otomatis mengirim file tersebut ke laptop kamu dengan sangat cepat. Kamu bisa cek di laptop apakah filenya sudah diterima atau belum. Silakan kamu klik File yang diterima yang berada di sebelah nama Akun Shareit HP kamu.
- Kamu juga bisa melihat file yang sudah dikirim melalui menu Riwayat (H). Maka kamu akan dibawa ke halaman penyimpanan file yang dikirim melalui Shareit.
Nah, sangat mudah kan cara mengirim file dari HP ke Laptop dengan menggunakan aplikasi SHAREit. Kalau ada yang tidak dimengerti komentar dibawah ya.
3. Menggunakan Kabel USB
Cara yang paling banyak digunakan oleh orang untuk mengirim file dari HP ke Laptop. Cara ini tidaklah salah bahkan kamu akan lebih mudah lagi karena langsung terhubung dengan kabel USB.
Cara mengirim file dari HP ke Laptop menggunakan kabel USB saya rasa tidak perlu kita bahas terlalu panjang. Kamu juga sudah mengetahuinya, apalagi pembahasan kita sekarang ini mengirim file tanpa kabel.
Saya juga memberikan kesempatan kepada kalian jika ingin mengetahui hal ini. Silakan tinggalkan komentar dibawah ini agar saya bisa update lagi artikel ini dikemudian hari.
Manfaat Transfer File Ke Laptop
Banyak sekali manfaat yang bisa kamu dapatkan dengan mengirim data HP ke laptop. Jika android kamu menyimpan data yang terlalu banyak maka yang terjadi adalah Smartphone kamu akan terasa berat.
Dengan mengirim beberapa data ke laptop maka HP kamu bisa lagi berjalan dengan optimal. Ini sangat sering terjadi di semua orang membiarkan data tersimpan hingga 99%.
Kamu jangan pernah melakukan hal itu, bisa saja hp kamu akan kepanasan atau bisa saja terjadi yang tidak diinginkan yaitu Rusak. Sebelum hal itu terjadi silakan ikuti cara mengirim file dari HP ke laptop yang saya berikan diatas.
Jika kamu tidak mempunyai laptop, kamu bisa menggunakan memori eksternal. Simpan file foto dan video yang bisanya memiliki size atau ukuran yang besar di memori cart.
Penutup
Sangat mudahkan cara mengirim file dari HP ke laptop? Jangan biarkan HP kamu menyimpan file yang banyak agar android bisa bertahan lebih lama.
Silahkan kunjungi artikel menarik lainnya di Irtekno.com.
Terimakasih sudah berkenan membaca artikel saya, jika ada kesalahan dalam penyampaian informasi harap di komentar pada bagian bawah ini.