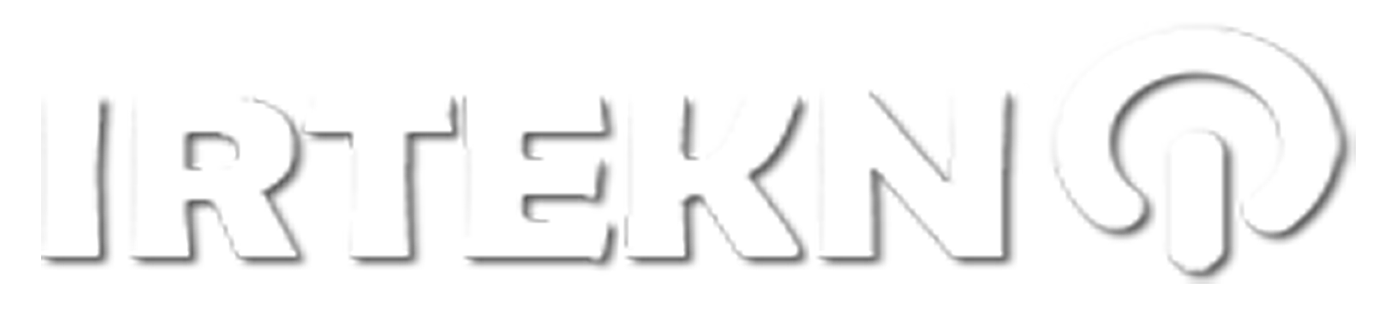Cara merekam layar dan suara di laptop bisa kamu lakukan dengan mudah dan lebih praktis baik menggunakan aplikasi tambahan maupun tidak.
Kebutuhan akan merecord tampilan layar untuk streaming game atau membuat tutorial berbentuk video untuk di upload youtube, facebook, atau instagram.
Oleh karena itu banyak orang mencari bagaimana cara melakukannya, nah disini kami akan memberikan beberapa langkah untuk melakukannya.
Baca Juga : Cara Menghapus Akun Administrator di Windows 10
Cara Merekam Layar dan Suara di Laptop Tanpa Aplikasi
Untuk merecord layar laptop tanpa aplikasi bisa kamu lakukan menggunakan windows 10, fitur ini sudah ada bawaan windows.
Jadi kamu tidak perlu lagi download aplikasi tambahan untuk merekam layar laptop. Lalu bagaimana cara melakukannya?
Berikut cara merekam layar dan suara di laptop tanpa aplikasi:
- Silakan klik pada logo Windows 10 di pojok kiri bawah.
- Kemudian selanjutnya kamu klik Settings dengan ikon gerigi.
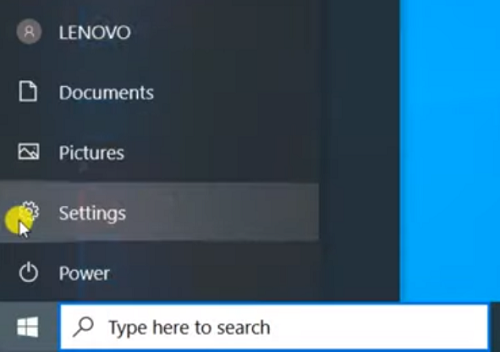
- Jendela windows seting akan muncul dan menampilkan beberapa pengaturan, nah disini kamu klik opsi Gaming.
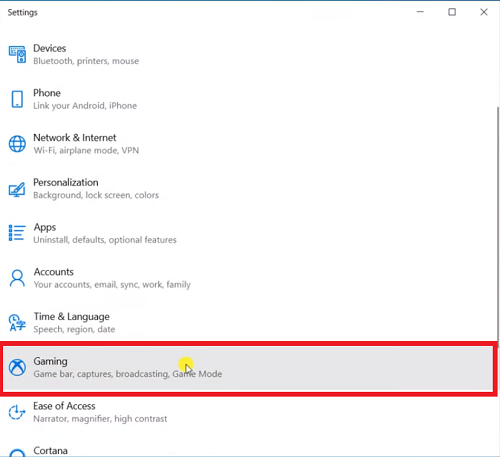
- Setelah itu akan muncul jendela Game Bar, silakan lihat pada bagian sub menu disamping kiri.
- Silakan pilih dan klik opsi Captures.
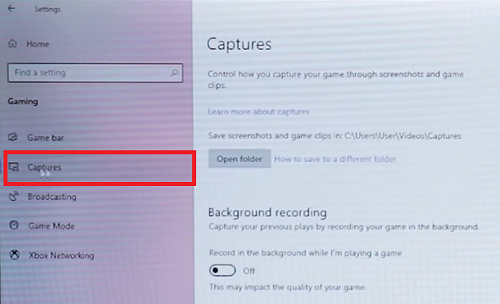
- Pada pengaturan Captures kamu bisa menyetel sesuai dengan keinginan, seperti Lokasi Penyimpanan, Background, Waktu Recort 30 menit sampai dengan 4 jam, Record Audio (Rekam Suara), Turn mic On (Aktifkan mic), Kualitas video, Video Frame Rate, dan lainnya.
- Apabila kamu sudah mengatur beberapa kebutuhan kamu pada pengaturan diatas, silakan tekan tombol “Windows+G” untuk memulai rekam layar.
- Nanti akan muncul beberapa settings dilayar kamu, untuk memulai rekaman silakan perhatikan pada bagian Capture, klik Ikon Titik untuk memulai rekaman.
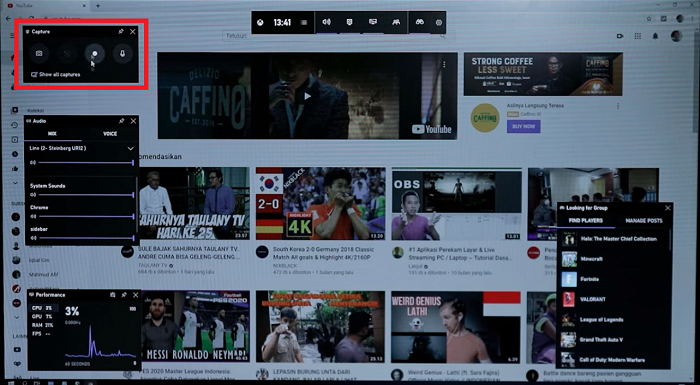
- Untuk menghilangkan menu yang tampil di layar, kamu bisa klik pada bagian luar, otomatis menu akan hilang.
- Selesai
Nah, begitulah cara merekam layar dan suara di laptop tanpa aplikasi. Untuk melakukan ini kamu harus menggunakan windows 10.
Apabila kamu tidak menggunakan windows 10, maka kamu membutuhkan aplikasi tambahan. Nah, disini kamu merekomendasikan beberapa aplikasi terbaik untuk merekam layar laptop.
Baca Juga : Cara Menghilangkan Suara yang Tidak Diinginkan di Video
Cara Merekam Layar dan Suara di Laptop dengan Aplikasi Gratis
1. Screencast O Matic
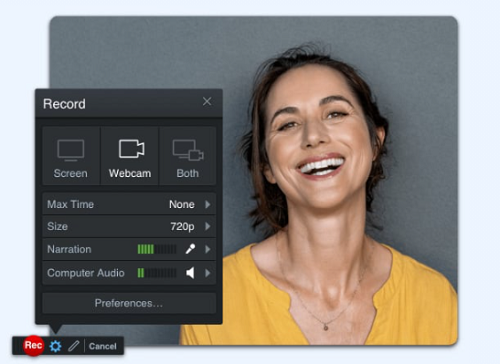
Screencast-O-Matic pada tampilannya tidak unik di bidang aplikasi perekaman layar yang lebih bagus. Namun, di mana ia unggul, menawarkan pengalaman hebat di setiap platform.
Aplikasi seluler, khususnya, bekerja lebih baik dan menawarkan lebih banyak fitur daripada alternatif yang kami uji. Mereka bekerja tanpa masuk, misalnya, dan umumnya menawarkan lebih banyak fitur.
Versi iPhone dan iPad memungkinkan Anda untuk merekam layar Anda, lalu menggabungkan rekaman kamera depan secara terpisah ke rekaman itu. Anda dapat mengedit video langsung di perangkat seluler.
Aplikasi desktop juga berfungsi seperti yang kamu harapkan, memungkinkan kamu merekam area layar Anda dan secara opsional menambahkan webcam dengan kamera depan.
Ada beberapa alat pengeditan sederhana dalam versi berbayar, dan bahkan versi gratisnya memungkinkan Anda untuk memotong dan menambahkan musik sebelum digunakan.
Video dapat disimpan ke perangkat Anda, tidak perlu cloud, atau Anda dapat mengunggah ke Screencast-O-Matic, Google Drive, atau bahkan YouTube dalam versi gratis, Dropbox dan Vimeo ditambahkan ke versi berbayar.
Sangat menyenangkan memiliki pilihan itu setelah merekam dan memiliki beberapa alat pengeditan yang tidak berlebihan.
Harga Screencast-O-Matic: Gratis untuk merekam video dengan pengeditan dasar. Paket berbayar mulai dari $1,65/bulan dan menawarkan pengeditan, teks menggunakan ucapan ke teks, dan filter green screen.
Jika kamu mau mendapatkan aplikasi ini silakan klik disini.
2. SnagIt
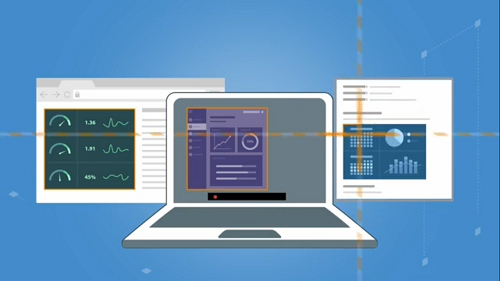
Cara merekam layar dan suara di laptop selanjutnya adalah menggunakan SnagIt yang merupakan software perekaman video yang kuat yang paling baik digunakan untuk membuat tutorial, panduan cara, video instruksi, dan menyampaikan informasi secara terorganisir dan mudah dipahami. Jika itu sesuatu yang Anda cari, SnagIt adalah salah satu opsi terbaik yang tersedia.
SnagIt tersedia di perangkat Windows dan Mac dan secara eksponensial lebih baik daripada opsi pengambilan layar asli di kedua sistem operasi.
SnagIt memiliki versi uji coba gratis dengan fitur terbatas. Versi premiumnya hadir dengan harga rendah $ 49,99 dengan banyak fitur dan dapat diinstal hingga dua perangkat.
Pengguna dapat menyimpan rekaman video sebagai file MP4 atau bahkan GIF animasi, yang merupakan nilai tambah yang bagus.
Dengan opsi beberapa format file untuk menyimpan video, ada banyak keserbagunaan dan fungsionalitas yang ada di dalam SnagIt.
Software ini memungkinkan pengguna untuk menghemat banyak waktu yang jika tidak akan terbuang sia-sia dalam menulis email bertele-tele dengan sebaliknya dapat dengan hati-hati menyusun panduan dan instruksi.
Sekarang, menggunakan SnagIt, pengguna dapat merekam video dengan webcam dan audio, serta mengedit, memangkas, dan membubuhi keterangan dengan beberapa cara.
Pengguna juga dapat mengambil teks dari tangkapan layar, memungkinkan mereka dengan cepat menyalin dan menempelkannya ke dokumen atau file mana pun yang mereka inginkan.
Seiring dengan semua fitur yang disebutkan di atas, ada beberapa fitur cerdas yang membuat proses pembuatan panduan dan video petunjuk menjadi intuitif dan relatif sederhana.
Alat langkah dengan cepat mendokumentasikan langkah dan alur kerja sesuai dengan angka yang meningkat saat langkah dicatat. Fitur penggantian teks, gerakan cerdas, alat penyederhanaan, dan perangko juga sangat berguna dalam hal ini.
Kelebihan:
- Sejumlah besar fitur yang berguna
- Sempurna untuk membuat panduan dan video petunjuk
- Biaya lisensi satu kali
Kekurangan:
- Tidak dapat merekam gameplay
Secara keseluruhan, jika Anda mencari software perekaman layar untuk merekam video petunjuk, instruksi, dan panduan, SnagIt adalah salah satu software terbaik yang dapat Anda pilih untuk memberikan kejelasan sekaligus menghemat waktu dan tenaga.
Jika kamu ingin menggunakan aplikasi ini silakan klik disini.
3. Camtasia
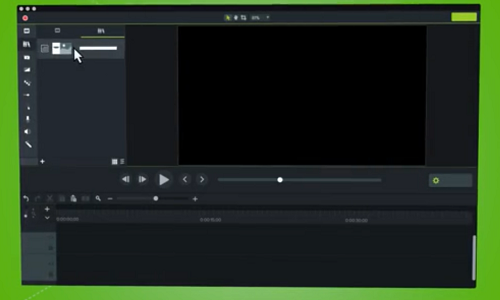
Camtasia adalah perekam layar dan editor video all in one untuk setiap pengguna yang ingin menangkap dan membuat screencast yang terlihat profesional.
Dengan itu, Anda dapat merekam seluruh layar, wilayah, jendela aplikasi, dan dimensi tertentu yang sesuai dengan kebutuhan Anda.
Anda juga dapat menambahkan sentuhan pribadi ke video utama dengan menggabungkan pengambilan audio dan video yang tajam menggunakan webcam.
Dalam hal audio, Anda memiliki kesempatan untuk merekam dari mikrofon atau suara komputer seperti dalam permainan.
Selain itu, Anda terbuka untuk banyak fitur lain seperti kursor FX, efek audio, tema, bingkai perangkat, layar hijau, anotasi, kuis interaktif, dan pengalaman pengeditan umum yang disederhanakan untuk membantu mengubah output.
Tidak lupa unggah instan ke situs web seperti YouTube. Ini hanyalah puncak gunung es ketika Anda mempertimbangkan kebanyakan fitur tambahan yang diberikan.
Harga Camtasia menyediakan versi uji coba gratis untuk memungkinkan Anda menjelajahi fitur-fiturnya tetapi untuk pengalaman yang komprehensif dan tanpa gangguan.
Kelebihan:
- Mode gambar-dalam-gambar tersedia
- Keluaran berkualitas tinggi
- Tidak ada batasan panjang video
- Menampilkan fungsi pengeditan lanjutan
- Dukungan pelanggan yang andal
- Menawarkan opsi unggah langsung
Kekurangan:
- Sangat mahal
- Lambat untuk mengekspor video
Jika kamu ingin menggunakannya silakan klik disini.
Baca Juga : Cara Mengaktifkan Internet Download Manager
Penutup
Nah, begitulah beberapa cara merekam layar dan suara di laptop baik dengan menggunakan aplikasi atau tanpa aplikasi.
Silakan pilih sesuai dengan kondisi kamu saat ini, jika kamu menggunakan windows 10 sebaiknya gunakan fitur yang sudah ada di perangkatmu.
Terimakasih sudah mengunjungi artikel kami semoga dengan artikel ini dapat membantu mengatasi permasalahan kamu.