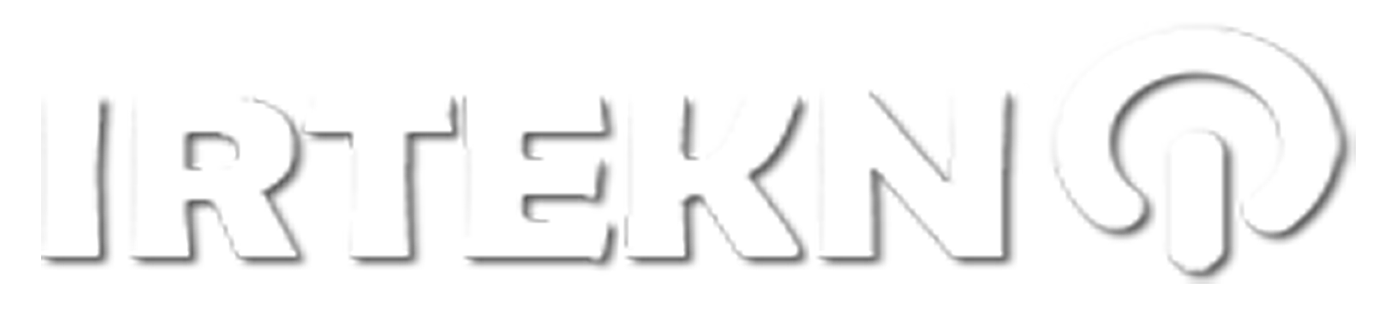Kenapa tidak bisa mengatur brightness windows 7? Jika kecerahan layar PC Anda tidak berfungsi, berikut adalah beberapa metode untuk memperbaikinya di Windows 7, 8, 10.
Windows menyediakan opsi untuk mengubah kecerahan perangkat Anda sesuai keinginan. Opsi ini berguna berulang kali tetapi terkadang gagal berfungsi. Situasi ini memang sangat menjengkelkan.
Untuk membantu Anda memperbaiki kontrol kecerahan yang tidak berfungsi pada PC Windows 7, 8, 10, kami mencantumkan beberapa solusi dalam artikel ini.
Sebelum mencapai tahap itu, ada baiknya kita perlu mengetahui dimana letak masalahnya.
Penyebab Tidak Bisa mengatur Brightness Windows 7, 8, dan 10
1. PC tidak akan merespons penyesuaian kecerahan
Jika kamu mengikuti perintah untuk menyesuaikan kecerahan dengan benar, kamu mungkin menghadapi masalah software atau hardware yang dapat menghentikan perubahan.
2. PC baru-baru ini tidak akan mengubah kecerahan
Jika PC Anda biasa menyesuaikan kecerahan dengan benar tetapi tidak lagi, mungkin karena masalah update driver.
3. Kecerahan tidak lagi otomatis menyesuaikan
Jika kecerahan pada perangkat Anda digunakan untuk menyesuaikan secara otomatis tetapi tidak lagi, penting untuk memeriksa apakah masih mungkin untuk menyesuaikan kecerahan secara manual.
4. Tampilan bermasalah
Jika laptop Anda mengalami beberapa benturan atau hanya menua, layar mungkin mengalami masalah dengan beralih kecerahan.
5. Driver kedaluwarsa
Jika Windows 7 atau driver grafis Anda belum diperbarui dalam beberapa saat, ini dapat menyebabkan masalah dengan menyesuaikan kecerahan.
6. Masalah Keyboard
Jika Anda menggunakan perintah keyboard untuk menyesuaikan kecerahan di laptop dan tidak berfungsi, mungkin masalahnya ada pada keyboard, bukan tampilan.
Silakan ikuti beberapa tahap perbaikan ini satu per satu, sampai kamu menyingkirkan masalahnya. Berikut cara mengatasi tidak bisa mengatur brightness windows 7, 8, dan 10.
Baca Juga : Cara Menyambungkan Bluetooth Hp ke Laptop
Cara Mengatasi Tidak Bisa Mengatur Brightness Windows 7, 8, dan 10
Jika penggeser kontrol kecerahan PC Windows 10, 8, 7 tidak berfungsi atau menimbulkan masalah lain dan kamu ingin perbaikan cepat untuk itu kami bisa membantu Anda. Semua metode dan perbaikan yang tercantum di bawah ini dicoba dan diuji untuk kemudahan Anda.
Saat Anda tidak dapat mengubah kecerahan pada PC desktop atau laptop Windows 10 Anda, masalahnya dapat disebabkan oleh sejumlah masalah yang berbeda. Ini dapat berupa software atau hardware, jadi penting untuk mengetahui di mana letak masalahnya.
Banyak masalah dapat diperbaiki sendiri, tetapi ada kasus tertentu di mana jika hardwarenya salah, Anda mungkin perlu mengatur agar sistem diperbaiki secara profesional atau komponen pengganti harus dibeli.
1. Mengatur Brightness Secara Manual
Kamu dapat menggunakan Pengaturan Sistem untuk menyelesaikan menambah atau mengurangi kecerahan Windows 10 yang hilang atau tidak berfungsi. Berikut adalah langkah-langkah untuk melakukannya:
- Klik pada bilah pencarian Windows, ketik Settings, dan tekan Enter.
- Pilih System.
- Klik Display, dan gerakkan Penggeser untuk menambah atau mengurangi kecerahan. (Pastikan Night Light mati.)
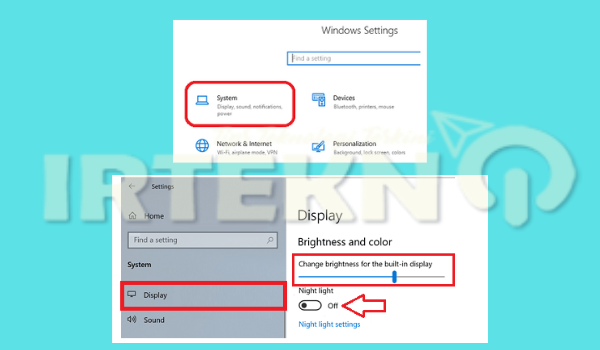
Jika kamu pengguna Windows 7 silakan ikuti cara berikut ini. Pengaturan Opsi Daya Windows juga dapat memengaruhi kontrol kecerahan.
Kamu dapat mengubah pengaturan ini dan memperbaiki masalah slider cerah yang tidak berfungsi pada Windows 10, 8, 7. Ikuti langkah-langkah di bawah ini.
- Klik ikon Baterai di taskbar di samping kanan bawah layar kamu.
- Lalu pilih Adjust Screen Brightness.
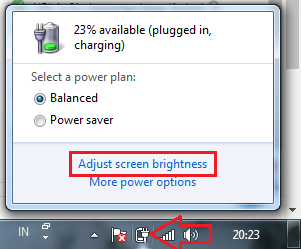
- Kamu bisa langsung mengatur cahaya laptop pada jendela ini, yang terletak dibawah layar.
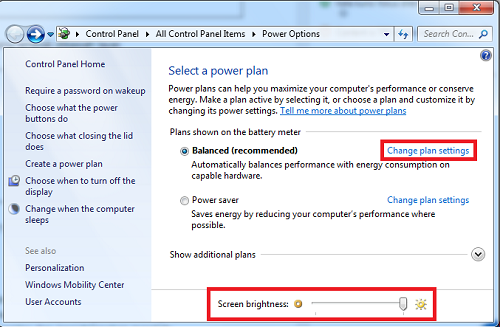
Begitulah cara mengatasi tidak bisa mengatur brightness windows 7 dan 10. Untuk windows 8 kamu bisa mengikuti kedua cara tersebut.
2. Aktifkan Generic PnP Monitor
Monitor PnP memungkinkan Anda untuk mendapatkan kontrol lebih besar atas tampilan perangkat Anda. Terkadang, ketika monitor dinonaktifkan, Anda mungkin menghadapi masalah kecerahan layar yang tidak berfungsi pada Windows 10. Berikut adalah langkah-langkah untuk mengaktifkan monitor dan menghilangkan masalah:
- Tekan tombol Win+R.
- Ketik devmgmt.msc dan tekan Enter untuk meluncurkan Device Manager.
- Perhatikan pada bagian Monitor.
- Coba aktifkan Generik PnP Monitor dengan cara Klik kanan pada Monitor dan pilih Anable
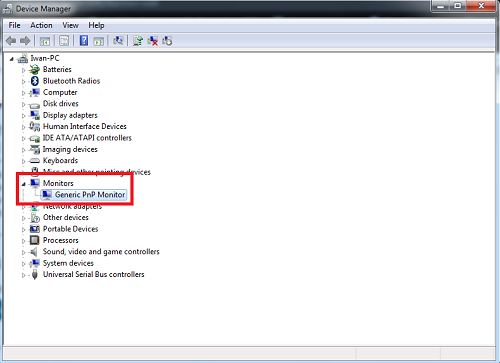
Setelah kamu melakukannya silakan restart kembali komputer sesudahnya dan kamu tidak akan menghadapi masalah tidak bisa mengatur brightness windows 7 lagi.
Apabila bukan disana sumber masalahnya, mungkin kamu bisa mencoba cara selanjutnya, simak berikut ini.
Baca Juga : Cara Menghapus Akun Administrator di Windows 10
3. Perbarui Driver
Pilihan terakhir jika tidak ada solusi yang tercantum di atas yang berfungsi untuk memperbaiki kecerahan layar yang tidak bisa berubah di Windows 10, 8, 7 adalah dengan memperbarui driver.
Terkadang, driver yang sudah expired membuat masalah di Windows 7. Karena driver tersebut, aliran komunikasi antara perangkat dan softwarenya terganggu.
Ada beberapa cara di mana Anda dapat memperbarui driver yang sudah ketinggalan zaman. Tetapi ini tidak begitu membantu dalam memecahkan masalah kecerahan layar yang tidak berfungsi pada Windows 10 karena Anda tidak dapat menunjukkan satu driver yang mungkin menyebabkan hal yang sama.
Namun tidak ada salahnya untuk mencobanya bukan, silakan perbarui driver kamu menggunakan driver pack online agar bisa terdeteksi semuanya.
Penutup
Begitulah beberapa cara mengatasi tidak bisa mengatur brightness windows 7, 8, dan 10. Jika ada yang ingin tanyakan silakan berikan komentar dibawah ini.
Terimakasih sudah berkunjung diartikel sederhana ini, semoga dengan artikel ini bisa membantu kamu dalam mengatasi masalah