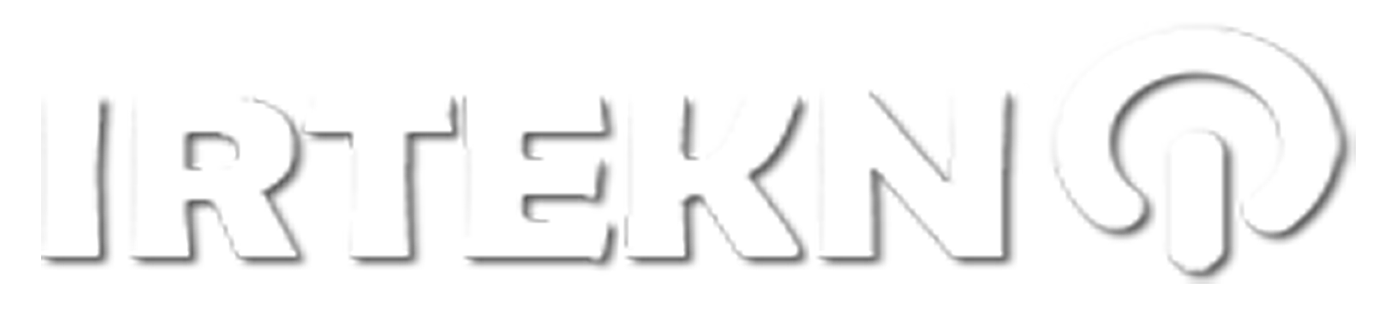Cara Mengganti Background Foto di Photoshop – Adobe Photoshop merupakan aplikasi edit foto terbaik dan paling banyak digunakan.
Dengan aplikasi ini kamu bisa berkarya dan menghasilkan kualitas editing foto terbaik.
Bermodal aplikasi ini kamu bisa berkreasi bak sang pelukis profesional. Kamu bebas melakukan apa saja seperti mengedit foto, membuat desain spanduk, banner, dan lain-lain.
Selain itu, kamu juga bisa menggantikan background foto menjadi lebih keren atau kamu mau mengubah warna latar belakang menjadi merah atau biru. Semuanya bisa kita lakukan sendiri dengan aplikasi Photoshop ini.
Program ini juga banyak di gunakan oleh orang untuk mengedit foto menjadi lebih cerah, menghilangkan kerutan, atau menghilangkan jerawat juga bisa.
Nah, khusus pada artikel ini saya akan menbahas tentang bagaimana cara mengganti background foto di Photoshop. Jadi, simak baik-baik ya ulasan kita berikut ini.
Baca Juga : 4 Cara Membuat Bingkai di Word 2007 s/d 2016 Untuk Pemula
Cara Mengganti Background Foto di Photoshop dengan Mudah
Cara mengubah background foto dengan photoshop sebenarnya sangat mudah. Kamu tidak harus mempunyai keahlian khusus, yang perlu kamu lakukan adalah mengikuti tutorial ini sampai habis.
Photoshop merupakan aplikasi edit foto terbaik saat ini, saya pun mengakuinya karena banyak fitur yang ditawarkan serta dapat memenuhi semua kebutuhan kita.
Aplikasi edit foto terbaik ini memiliki banyak versi seperti CS2, CS3, CS4, CS5, dan CS6 paling terbaru sekarang ini. Kamu bisa mengganti background foto dengan semua versi tersebut dengan cara yang sama.
Langsung saja, berikut ini adalah tips tentang cara mengganti background foto di Photoshop selengkapnya.
- Langkah 1 – Silakan buka aplikasi Adobe Photoshop di laptop/PC kamu. Kemudian masukkan foto yang ingin kamu ganti background dengan cara klik menu File > Open > Pilih Foto
- Jika sudah menentukan foto yang mau di edit silakan klik Open.
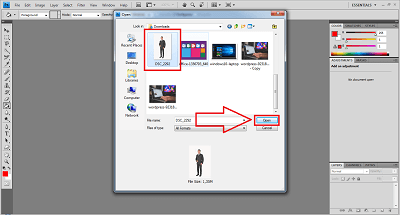
- Langkah 2 – Jika foto sudah, silakan kamu ubah foto utama menjadi Layer 0. Caranya klik dua kali pada layers foto yang tadi hingga muncul notif New Layer kemudian klik OK.
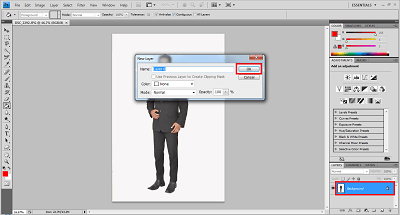
- Langkah 3 – Selanjutnya yang paling penting adalah melakukan seleksi foto. Kamu bisa memanfaatkan Lasso Tool, Quick Selection Tool, atau Magic Wand Tool
- Karena background saya berwarna putih jadi saya bisa langsung menggunakan Magic Wand Tool.
- Jika foto kamu memiliki beragam warna, bisa seleksi gambar menggunakan tool lainnya.
- Langkah 4 – Setelah selesai seleksi foto, maka akan terlihat garis putus-putus di sekitar foto yang diseleksi.
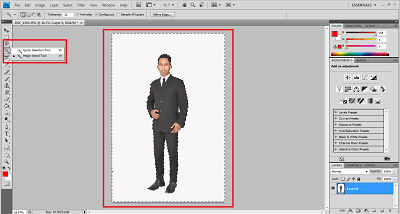
- Langkah 5 – Untuk menghapus background foto, kamu terlebih dahulu harus membalik seleksi dengan cara klik menu Select lalu pilih Inverse. Setelah itu kamu bisa langsung tekan tombol Delete.
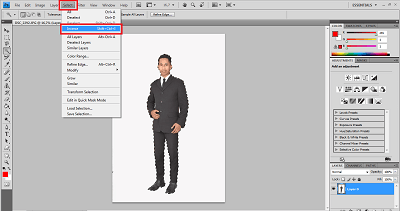
- Langkah 6 – Setelah itu kamu bisa langsung mengganti background foto kamu dengan cara klik dan drag foto ke photoshop yang sedang kamu buka.
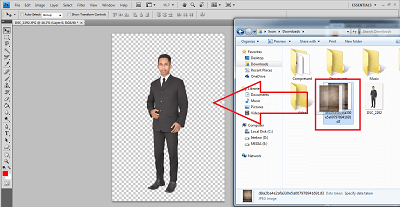
- Langkah 7 – Kemudian kamu tinggal mengubah ukuran background sesuai yang kamu inginkan. Caranya tekan tombol Ctrl + T. Jika sudah selesai mengatur ukuran, kamu tinggal klik ikon centang dibagian atas.
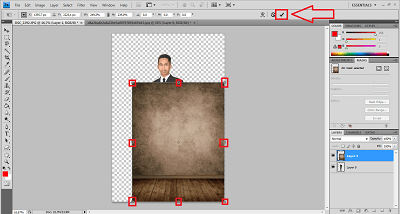
- Langkah 8 – Jika ukurannya sudah selesai, kamu perlu memindahkan layar foto yang sudah kamu seleksi tadi ke bagian atas biar tidak tertutup dengan background.
- Klik dan drag layar foto kamu ke atas atau layar background ke bawah.
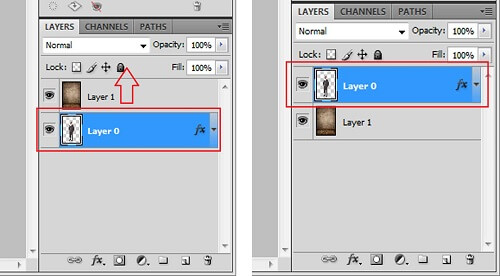
- Langkah 9 – Jika kamu merasa sudah bagus, kamu bisa menyimpan foto hasil editan dengan cara klik menu File > Save As.
- Jangan lupa mengubah tipe file pada kolom Save as type menjadi JPG, PNG, atau JPEG kemudian klik Save.
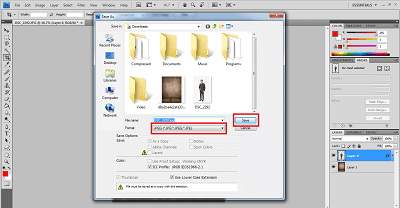
Nah, sampai disini sudah selesai cara mengganti background foto di photoshop. Kamu bisa cek foto hasil editan kamu di tempat kamu simpan tadi. Hasil editan foto yang saya buat kamu bisa melihat dibawah ini.
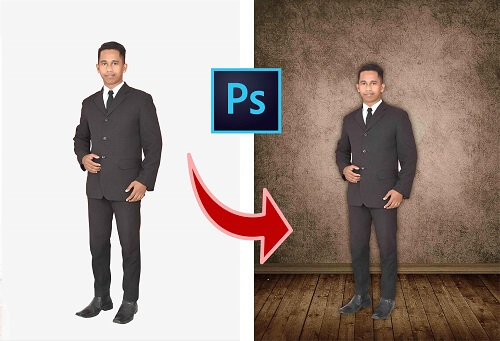
Baca Juga : 4 Cara Screenshot di Laptop dengan Gampang
Cara Mengganti Background Foto Merah/Biru di Photoshop
Sebenarnya cara mengganti background foto di photoshop menjadi merah atau biru caranya hampir sama.
Kamu hanya perlu menyeleksi foto seperti cara diatas, kemudian kamu tinggal menambah layar baru. Selanjutnya kamu pilih warna merah atau biru.
Jika kamu masih bingung tidak tau harus bagaimana, silakan ikuti langkah berikut ini.
- Langkah 1 – Seleksi foto bagian yang kamu inginkan. Silakan ikuti langkah ke 1 sampai 5 pada pembahasan sebelumnya.
- Langkah 2 – Kemudian silakan tambah layar baru, kamu bisa mengikuti gambar dibawah ini.

- Langkah 4 – Pindahkan layar baru ke bagian bawah agar tidak menutupi foto kamu.

- Langkah 5 – Pilih warna merah atau biru, caranya klik pada Set Fureground Color, kemudian pilih warnanya.
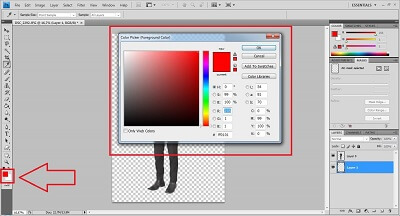
- Langkah 6 – Klik pada layar 1 yang sudah dibuat tadi. Kemudian klik Paint Bucket Tool. Selanjutnya kamu tinggal klik pada area berwarna putih.
Nah, sudah selesai cara mengganti background foto di photoshop. Kamu tinggal save hasil editan foto. Jangan lupa untuk mengubah tipe file ke JPG atau PNG ya.
Selain menggunakan aplikasi photoshop, kamu juga bisa mengganti background secara online. Cara ini cukup praktis dan bisa juga menggunakan android.
Penasaran kan, kalau begitu kamu langsung saja membaca artikel berikut ini : Cara Mengganti Background Pas Foto Paling Mudah dan Efisien .
Penutup
Sangat mudahkan Cara Mengganti Background Foto di Photoshop? Sekarang kamu tidak perlu lagi susah payah untuk megganti latar belakang foto. Selamat Mencoba!
Silahkan kunjungi artikel menarik lainnya di Irtekno.com.
Terimakasih sudah berkenan membaca artikel saya, jika ada kesalahan dalam penyampaian informasi harap di komentar pada bagian bawah ini.